No se puede ejecutar el archivo en la corrección de error de directorio temporal

- 4769
- 637
- Sr. Eduardo Menchaca
Si está recibiendo un mensaje de error al intentar ejecutar un instalador en su sistema, indicando el mensaje de error de 'no se puede ejecutar el archivo en el directorio temporal', no está solo. Algunos otros usuarios de Windows 10 también se quejan de este problema en múltiples foros de Windows 10. Este error a veces ocurre debido al permiso mal configurado de algunas carpetas especificadas en su sistema. Simplemente siga estos sencillos pasos para solucionar el problema en su computadora.
Soluciones
1. Reanudar el sistema una vez y verifique nuevamente.
2. Deshabilite el programa antivirus temporalmente. Intentar más.
Si ninguno de estos trucos rápidos te ayuda, sigue estas correcciones
Tabla de contenido
- FIJAR 1 - Crear una nueva carpeta TEMP
- FIJO 2 - Modifique el permiso de la carpeta TEMP
- FIJAR 3 - Modificar permisos avanzados de temperatura
- FIJO 4 - Establezca el EXE para ejecutarse como administrador
- Fix 4 - Ejecute algunos escaneos
FIJAR 1 - Crear una nueva carpeta TEMP
Este problema es bastante común en el caso de una carpeta de temperatura corrupta en su dispositivo.
1. presione el Clave de Windows+E.
2. Entonces, ve al "Disco local (C :)" en el lado izquierdo.
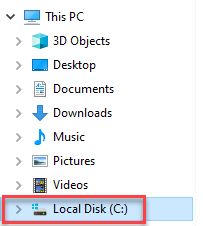
3. En el lado derecho, haga clic derecho en el "Nuevo>"Y luego haga clic en"Carpeta".
4. Nombra esta carpeta como "Temperatura".
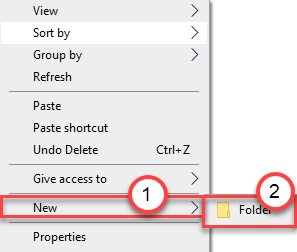
Cierre la ventana del explorador de archivos.
5. Haga clic derecho en el Windows icono y haga clic en el "Correr".
6. Después de eso, escriba "sysdm.CPL"Y haga clic en"DE ACUERDO".
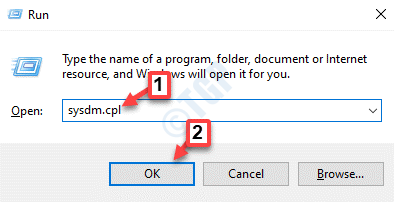
7. Una vez que se abran las propiedades del sistema, vaya al "Avanzado" pestaña.
8. Luego, haga clic en "Variables ambientales".
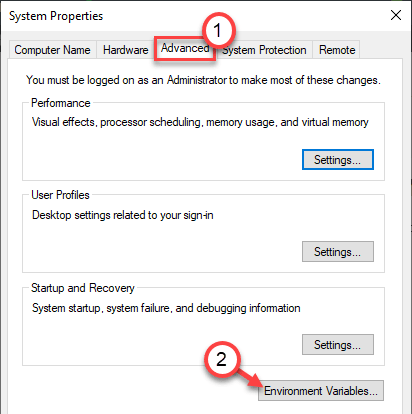
9. En la sección 'Variables de usuario', notará la variable 'TMP'.
10. Haga doble clic en él para modificarlo.
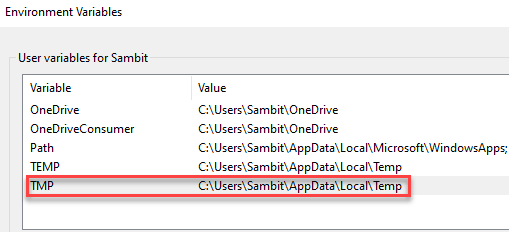
11. Aquí, pegue esta ubicación en el cuadro 'Valor variable'.
C: \ temp
12. A partir de entonces, haga clic en "DE ACUERDO"Para guardar los cambios.
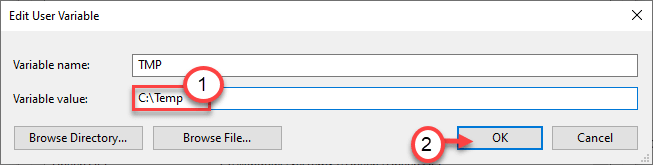
Después de esto, verifique si el problema aún está ahí o no.
FIJO 2 - Modifique el permiso de la carpeta TEMP
Puede modificar el permiso de la carpeta TEMP para que cada usuario tenga suficiente permiso sobre ella.
1. presione el Clave de Windows+R Para iniciar una ventana de ejecución.
2. Después de eso, pegue esta ubicación y haga clic en "DE ACUERDO".
C: \ Users \%UserName%\ AppData \ Local

3. Cuando se abre la carpeta local, descubra la carpeta temperatura.
4. Haga clic derecho en el "Temperatura"Carpeta y haga clic en"Propiedades"Para acceder a él.
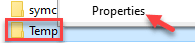
5. Simplemente, haga clic en "Editar"Para modificar los permisos.
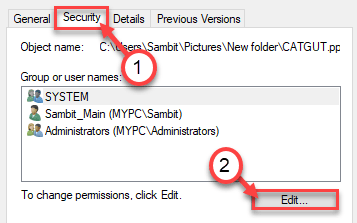
5. Aquí, busca el "Todos"*. Seleccione el grupo.
6. Después, controlar el "Permitir" caja de 'Control total' permiso.
Esto le dará a cada usuario el control total de este archivo.
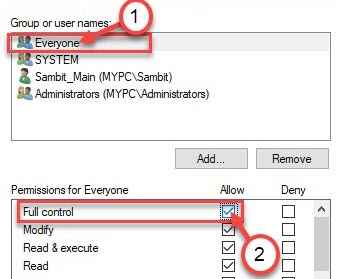
7. Luego, haga clic en "Aplicar". Después de eso, haga clic en "DE ACUERDO".

8. Lo que debe hacer es hacer clic en "Aplicar".
9. Luego en "DE ACUERDO".

*NOTA-
Existe la posibilidad de que no note 'todos' en las entradas de permiso. Simplemente siga estos pasos para agregar el grupo 'Todos'.
1. Una vez que haya abierto la ventana Propiedades, haga clic en "Agregar".
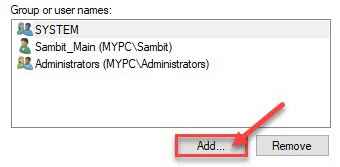
2. A continuación, debes escribir "Todos"En el 'Ingrese el nombre del objeto para seleccionar:' cuadro.
3. Solo una vez haga clic en "Comprobar los nombres"Para realizar una verificación de la autenticidad.
4. Finalmente, haga clic en "DE ACUERDO".
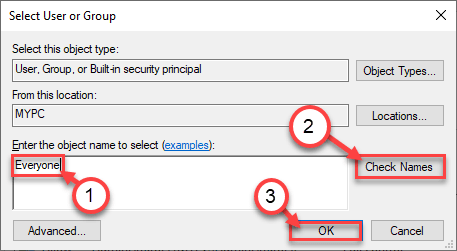
5. Haga clic en "Aplicar"Para guardarlo.
6. Si ve un mensaje de advertencia, simplemente haga clic en "DE ACUERDO".
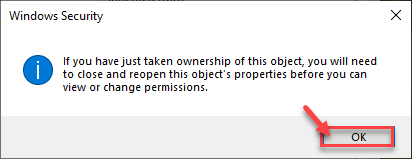
7. Simplemente haga clic en "Aplicar" y "DE ACUERDO"Para guardar este cambio.

Una vez que haya hecho esto, intente ejecutar el instalador o obtener acceso a la ubicación de la carpeta problemática.
FIJAR 3 - Modificar permisos avanzados de temperatura
Si dar permiso a todos no funcionó para usted, pruebe estos pasos.
1. presione el Clave de Windows+E llaves juntas.
2. Después de eso, vaya a esta ubicación -
C: \ Users \%UserName%\ AppData \ Local

3. Al igual que antes, haga clic derecho en el "Temperatura"Y haga clic en"Propiedades".
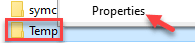
4. Después de eso, ve al "Seguridad" pestaña.
5. A continuación, haga clic en el "Avanzado".
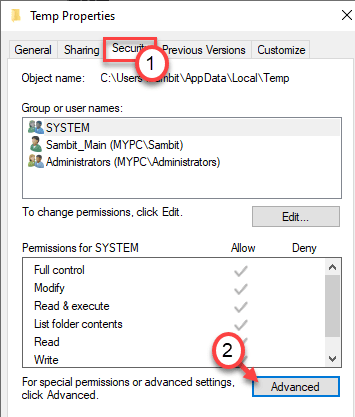
6. En la configuración de seguridad avanzada Windows, controlar la caja "Incluir permisos hereditarios del padre del objeto".
7. Haga clic en "Aplicar" y "DE ACUERDO"Para guardar el cambio.

Esto debería hacer el truco por ti.
FIJO 4 - Establezca el EXE para ejecutarse como administrador
Intente ejecutar el archivo ejecutable como administrador.
1. Vaya a la ubicación problemática de archivo/carpeta.
2. Haga clic derecho en el ejecutable y luego haga clic en "Propiedades".
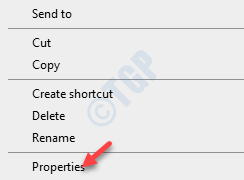
3. Una vez que se abra la ventana Propiedades, vaya al "Compatibilidad" pestaña.
4. Para ejecutar archivos ejecutables como administrador, solo controlar la opción "Ejecutar como administrador".
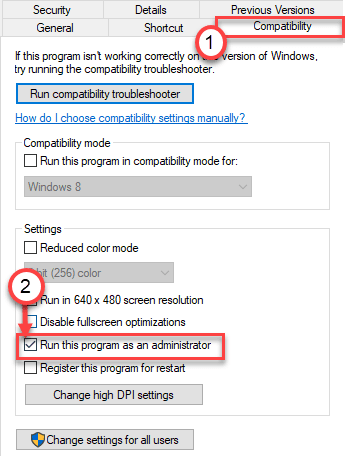
5. No olvides hacer clic en "Aplicar" y "DE ACUERDO".

Una vez que haya hecho esto, intente ejecutar la aplicación/ instalador nuevamente.
Fix 4 - Ejecute algunos escaneos
1. Necesitas presionar el Clave de Windows+R llaves juntas.
2. Luego, escriba este código y presione Ctrl+Shift+Enter llaves juntas.
CMD
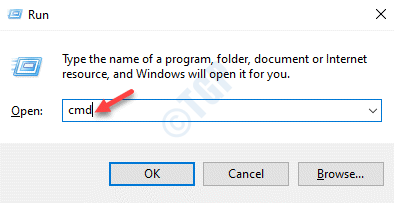
3. Pega este código en la terminal. A partir de entonces, golpe Ingresar Para ejecutar el escaneo.
sfc /escanno
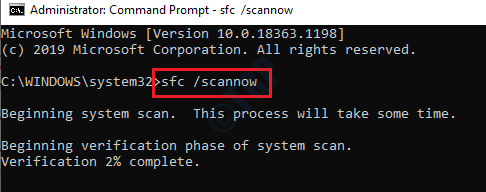
SFC Scan comenzará.
4. Para iniciar un escaneo dism, pegue este comando en el terminal y luego presione Ingresar.
Abatido.EXE /Online /Cleanup-Image /RestoreHealth
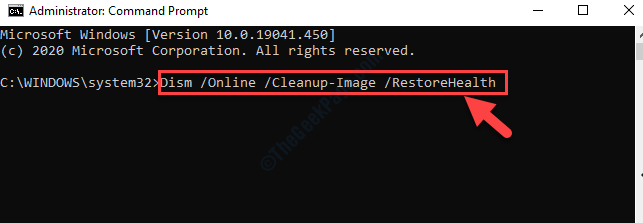
Su problema se resolverá seguro.
- « El servicio no puede aceptar mensajes de control en este momento corrección
- El conector de audio delantero no funciona en Windows 10/11 Fix »

