No hay ningún programa de correo electrónico asociado para realizar la acción solicitada en Windows 10/11 Fix
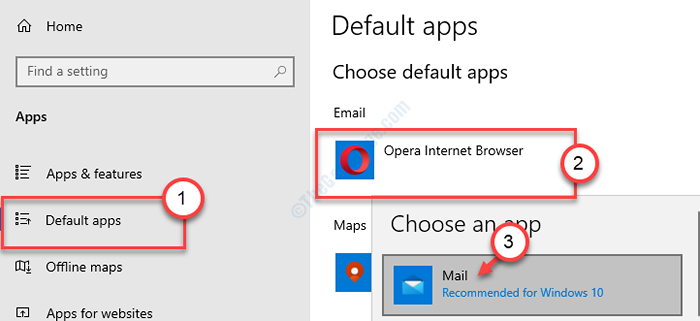
- 1574
- 398
- Jaime Delgadillo
A veces, al intentar adjuntar un archivo directamente desde el explorador de archivos con la ayuda del 'destinatario de correo', puede ver este mensaje de error incómodo en su computadora, diciendo 'No hay ningún programa de correo electrónico asociado para realizar la acción solicitada'En la pantalla de tu computadora. Este problema ocurre si no tiene un cliente de correo electrónico (o el correo no está configurado correctamente) o hay discrepancias en la asociación de su cliente de correo. Puedes probar estas fáciles soluciones.
Soluciones-
1. Reanudar su computadora y verifique si esto funciona para su sistema o no.
2. Verifique la actualización de Windows. Instale la última versión del correo electrónico en su computadora desde la tienda.
FIJO 1 - Modificar Registro
Debe modificar el registro en su computadora para corregir este dilema.
1. Prensa Clave de Windows+R Para lanzar la ejecución.
2. Entonces, escriba "regedit". Haga clic en "DE ACUERDO"Además para abrir el editor de registro.
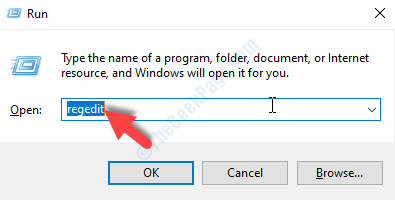
[NOTA-
El editor de registro es un lugar delicado en su sistema. No realice ningún cambio desconsiderado sin ningún conocimiento previo.
Una vez que haya abierto el editor de registro, haga clic en "Archivo". Después de eso, haga clic en "Exportar"Para hacer una nueva copia de seguridad en su computadora.
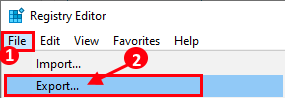
]
3. Cuando se abra el editor de registro, vaya a esta ubicación ~
HKEY_LOCAL_MACHINE \ Software \ Clients \ Mail \ Microsoft Outlook
4. Después de eso, haga clic derecho en el "Microsoft Outlook"Clave y haga clic en"Borrar".
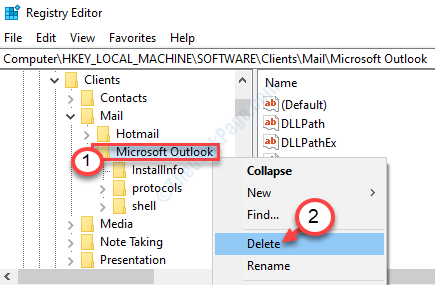
Si hay algún mensaje de confirmación, haga clic en "Sí"Para eliminarlo de su computadora.
Cierre el editor de registro.
Ahora, configure la aplicación de correo electrónico predeterminada
Caso 1 - para usuarios de Windows 10
Este problema puede ocurrir si el correo está asociado con un navegador.
1. Ahora, presione el Clave de Windows junto con I llave.
2. Después de eso, haga clic en el "Aplicaciones".
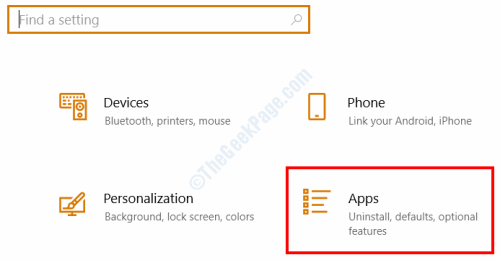
3. Luego, haga clic en "Aplicaciones predeterminadas" en el lado izquierdo.
4. Haga clic en el 'correo electrónico' y elija "Correo (recomendado para Windows 10)"
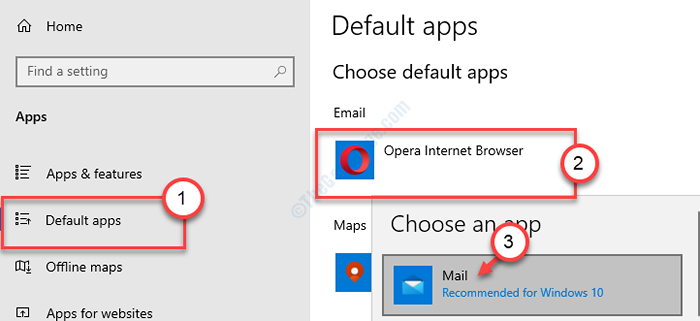
Reanudar tu computadora.
Esto debería configurar el correo como su cliente de correo electrónico predeterminado.
Tu problema debe resolverse.
Caso 2 -para usuarios de Windows 11
1- Presione la tecla Windows + I juntas para abrir la ejecución.
2 -Aw, haga clic en aplicaciones desde el menú izquierdo.
3 -Haga clic en las aplicaciones predeterminadas desde el lado derecho.

4 - Correo de búsqueda desde el cuadro de búsqueda de SET predeterminado para aplicaciones.
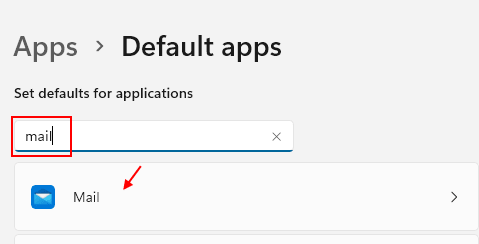
5 - Ahora, seleccione Correo para cada cosa que se enumere en la página siguiente. Si tiene una perspectiva en su PC, también puede seleccionar Outlook.
Simplemente haga clic en cada artículo y seleccione una aplicación de correo . ya sea por correo o perspectiva.

Arreglar 3 - Bar Cortana para acceder a sus correos
En muchos casos, se encuentra que Cortana es la principal culpable de este problema.
1. Buscar 'Cortano'Aplicación.
2. Haga clic en "Cortano".

3. Después de eso, haga clic en el menú de tres barras.
4. Luego, haga clic en el "Ajustes".
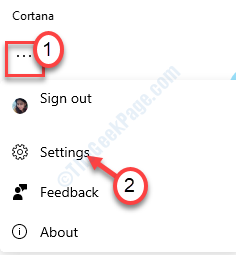
5. Ahora, haga clic en el "Privacidad".
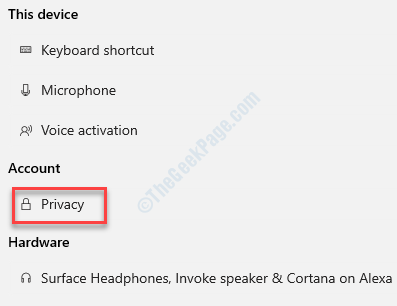
6. En la sección de acceso al calendario y correo electrónico, haga clic en "Revocar permiso y cerrar sesión".
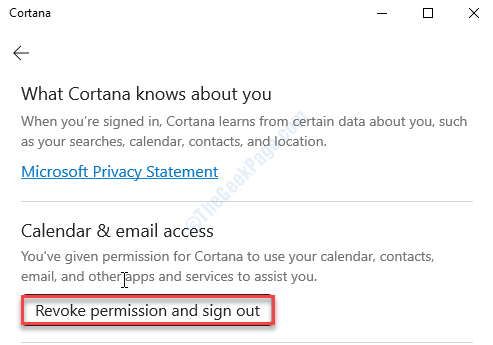
7. Luego, haga clic en "desconectar"No permitir que Cortana acceda a sus correos.
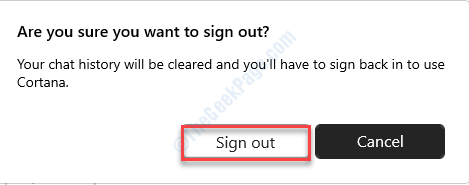
Espero que estas soluciones hayan solucionado el problema en su computadora.
- « Dispositivo de error DXGI El error eliminado en Windows 10/11 corrige
- Su administrador de TI tiene acceso limitado a algunas áreas de esta aplicación »

