Dispositivo de error DXGI El error eliminado en Windows 10/11 corrige
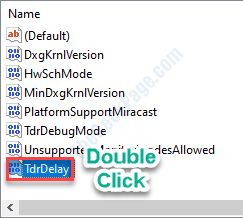
- 5030
- 1053
- Berta Solano
El error DXGI_ERROR_DEVICE_REMOVED se produce cuando la tarjeta gráfica en su sistema no se ejecuta correctamente o hay algún problema de conexión en su computadora. Si se enfrenta a este problema, no se preocupe. Hay resoluciones muy fáciles para solucionar el problema en poco tiempo.
Tabla de contenido
- FIJAR 1 - Modificar el registro
- Fix 2 - Apague el juego de la sombra
- FIJAR 3 - Apague la función anti -aliasing
- SEGIR 4 - Actualizar el controlador de gráficos
- FIJAR 5 - Desinstalar y reinstalar el adaptador de gráficos
FIJAR 1 - Modificar el registro
Modifique el registro en su computadora para resolver el problema.
1. Primero, escriba "regedit"En el cuadro de búsqueda al lado del icono de Windows.
2. Luego golpear Ingresar Para acceder al editor de registro en su computadora.
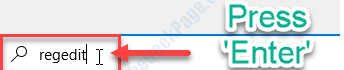
3. Cuando haya abierto el editor de registro en su computadora, expanda el lado izquierdo para ir a este lugar ~
Computer \ Hkey_local_machine \ System \ CurrentControlset \ Control \ GraphicsDrivers
4. Debe hacer clic derecho en el espacio en el lado derecho y luego hacer clic en "Nuevo>"Y luego haga clic en"Valor de la palabra D (32 bits)".
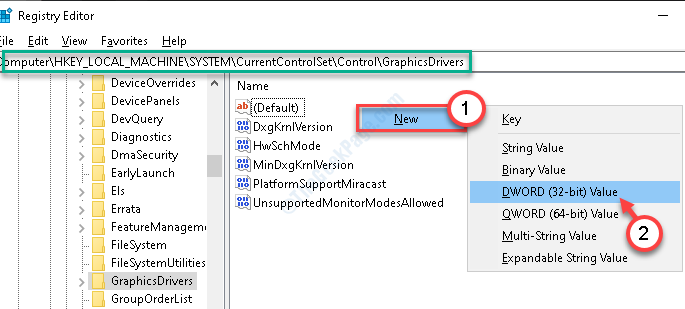
5. Nombra esta clave como "Tdrlevel".
6. Ahora, para cambiar el valor de este retraso, haga doble clic En esta clave.
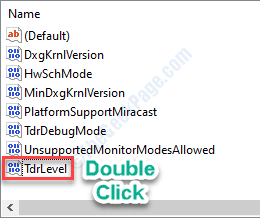
7. En la ventana Editar valor DWORD (32 bits), ponga "0".
8. Luego, haga clic en "DE ACUERDO".
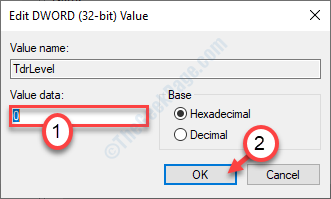
Cierre la ventana del editor de registro y Reanudar su dispositivo para dejar que este cambio surta efecto.
Después de reiniciar el problema, no te volverá a molestar.
Fix 2 - Apague el juego de la sombra
Nvidia Shadow Play se usa para capturar filas en el juego en sistemas compatibles. Esto puede causar este choque.
1. Tienes que buscar el "Experiencia de GeForce".
2. Luego, haga clic en "Experiencia de GeForce"En los resultados de búsqueda.
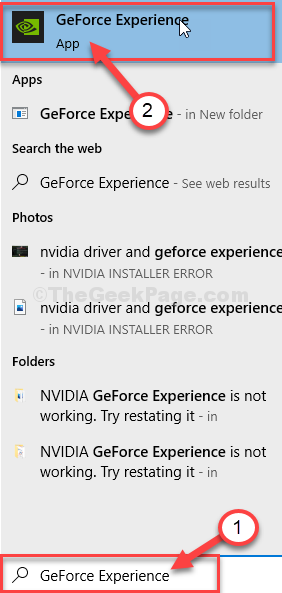
3. En la ventana GeForce Experince, ve al "General" pestaña.
4. Entonces, desactivar el "Superposición" ajustes.
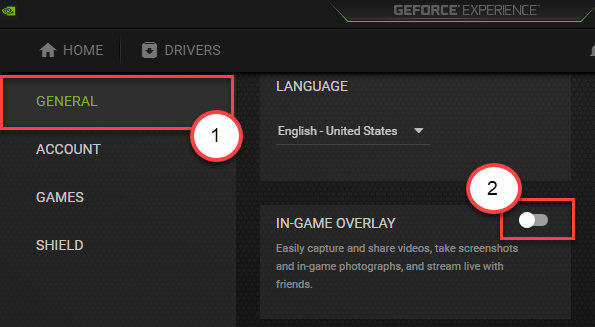
Cierre la página de GeForce Experince y verifica aún más.
FIJAR 3 - Apague la función anti -aliasing
Algunos usuarios se han quejado de que la función anti-aliasing está causando este problema en primer lugar.
1. Tipo "Panel de control de nvidia"En el cuadro de búsqueda.
2. Entonces tienes que hacer clic en el "Panel de control de nvidia".
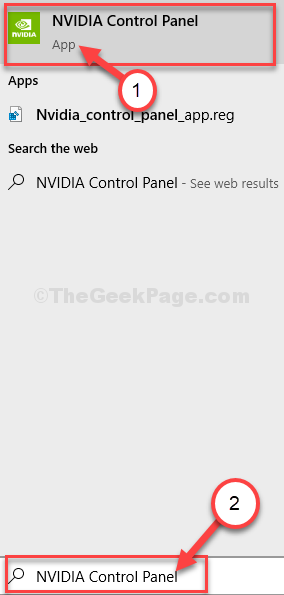
3. Una vez que aparezca el panel de control, haga clic en el "Administrar la configuración 3D" en el lado izquierdo.
4. Luego, haga clic en el "Ajustes globales".
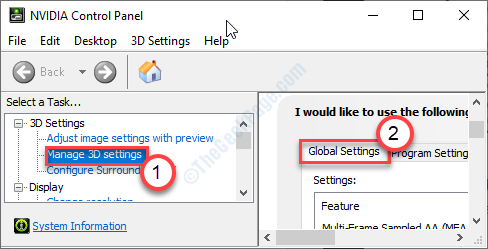
5. Ahora, aquí notará varias características de 'antialiasing'.
6. Clickea en el "Antialiasing-fxaa"Característica y cambia a"Apagado".
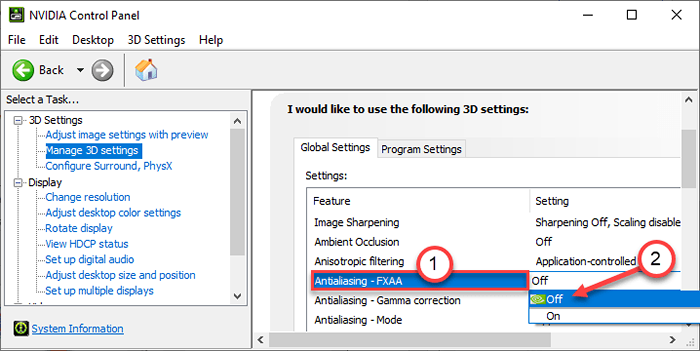
7. Del mismo modo, configure todo el "Antialiasing"Características para"Apagado".
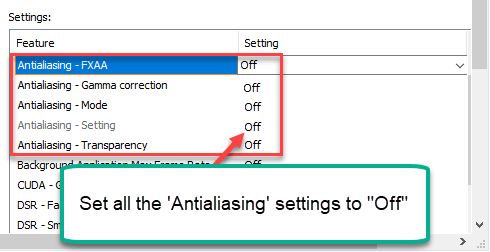
8. Luego, haga clic en "Aplicar"Para aplicar estas configuraciones.
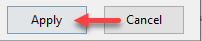
Cierre la aplicación. Reanudar su máquina y verifique si el problema todavía está ahí o no.
SEGIR 4 - Actualizar el controlador de gráficos
Tal vez su antiguo controlador de gráficos está causando este problema en su computadora.
1. presione el Clave de Windows+x.
2. Luego, haga clic en "Administrador de dispositivos".
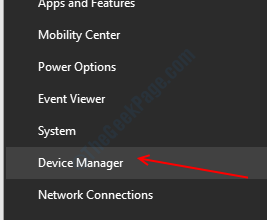
3. En el administrador de dispositivos aparece, expanda el "Adaptadores de pantalla".
4. Haga clic con el botón derecho en el adaptador de gráficos y luego haga clic en "Actualizar controlador".
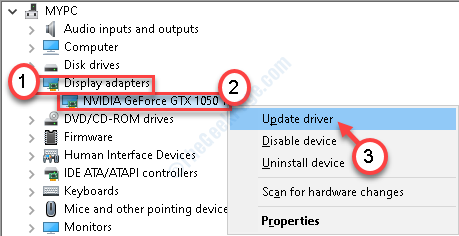
5. Ahora, para que Windows busque el controlador en sí y lo instale en su computadora, haga clic en "Buscar automáticamente los controladores".
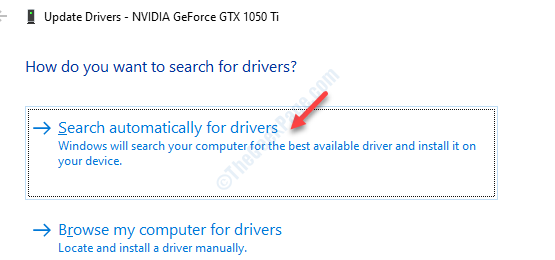
Windows ahora buscará el último controlador e instalará en su computadora.
FIJAR 5 - Desinstalar y reinstalar el adaptador de gráficos
1. Prensa Clave de Windows+x teclas juntas desde tu teclado.
2. Simplemente haga clic en el "Administrador de dispositivos"Para acceder a la utilidad.
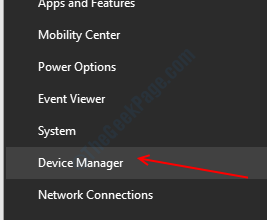
3. Cuando vea la lista de controladores, expanda el "Adaptadores de pantalla".
4. Haga clic con el botón derecho en el controlador y haga clic en el "Desinstalar dispositivo"Desinstalarlo desde su computadora.
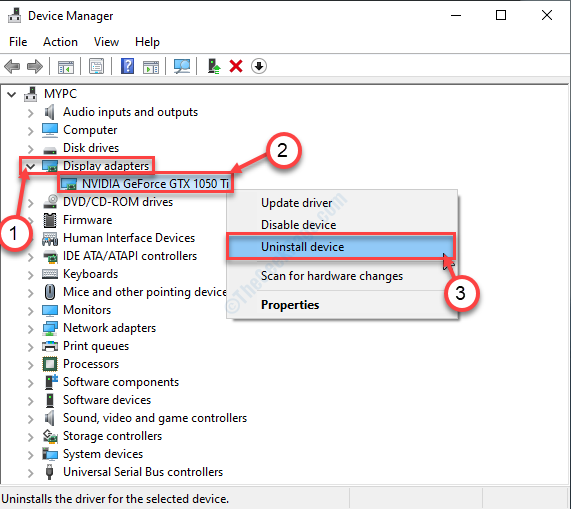
5. Si ve un mensaje de confirmación para desinstalar el controlador de gráficos, simplemente haga clic en "Desinstalar".
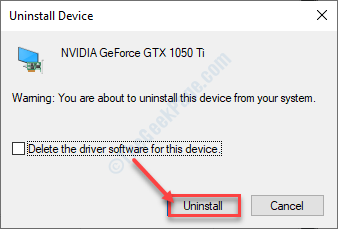
Después de desinstalar el conductor, solo reiniciar tu computadora.
Reiniciar su dispositivo volverá a instalar el controlador en su computadora.
Esto debería haber solucionado su problema.
Consejos alternativos-
1. Establecer su
- « Se ha producido una excepción no controlada en la corrección de error de su aplicación
- No hay ningún programa de correo electrónico asociado para realizar la acción solicitada en Windows 10/11 Fix »

