Se ha producido una excepción no controlada en la corrección de error de su aplicación
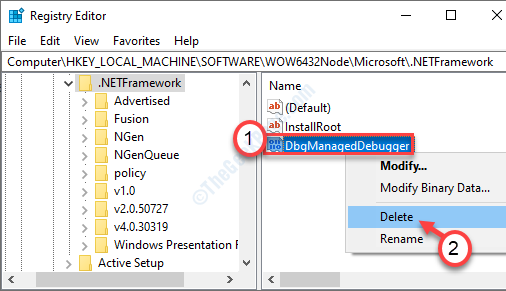
- 5003
- 1373
- Mateo Pantoja
El mensaje de error "Una excepción no controlada ocurrió en .. "Aparece en su computadora si está intentando iniciar una aplicación que fue diseñada con Visual Studio. Los usuarios han informado mensajes de error similares de una variedad de aplicaciones como Uplay, Internet Explorer, algunos juegos incompatibles más antiguos diseñados para versiones anteriores de Windows. Puede resolver este problema solo siguiendo las soluciones enumeradas en este artículo.
Soluciones-
1. Existe la posibilidad de que el antivirus en su computadora esté prohibiendo su acceso. Deshabilite el antivirus por un tiempo y vuelva a verificar.
2. Reanudar tu computadora. Después de reiniciar su computadora, pruebe otra aplicación.
Tabla de contenido
- FIJAR 1 - Habilitar .NET Framework
- Arreglar 2- Ejecutar cheques SFC y dism
- SEX 3 - Instale la actualización de Windows
- FIJAR 2 - Eliminar el valor del registro del lanzador
- Arreglar 4 - instalar la última versión del .NET Framework
- FIX 5 - Restablecer Internet Explorer
- Fix 6 - Desactivar la operación de depuración de script y eliminar claves de registro
- FIJO - 7 LIMPIEDO BORA SU SISTEMA
FIJAR 1 - Habilitar .NET Framework
Programas/juegos más antiguos requeridos .Marcos netos en su computadora.
1. Haga clic derecho en el Windows icono y luego haga clic en el "Correr".
2. Escriba este código en la ventana Ejecutar. Prensa Ingresar Para acceder a las características de Windows.
características opcionales
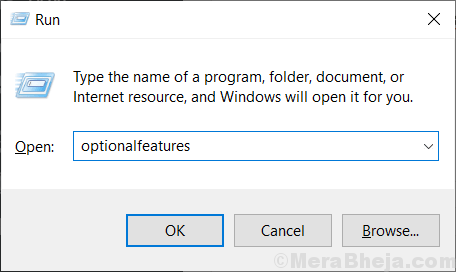
3. En la ventana de características de Windows, controlar el ".Marco neto 3.5 (incluye .Net 2.0 y 3.0)".
4. Luego, haga clic en "DE ACUERDO".
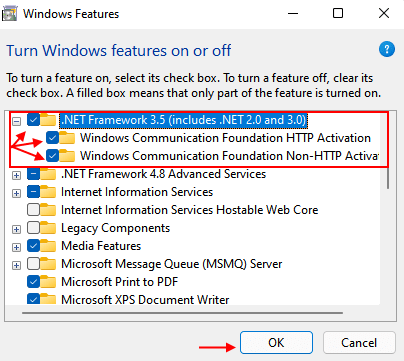
Windows descargará e instalará la función requerida en su computadora.
5. Una vez hecho, haga clic en "Reiniciar ahora"Para reiniciar su computadora.
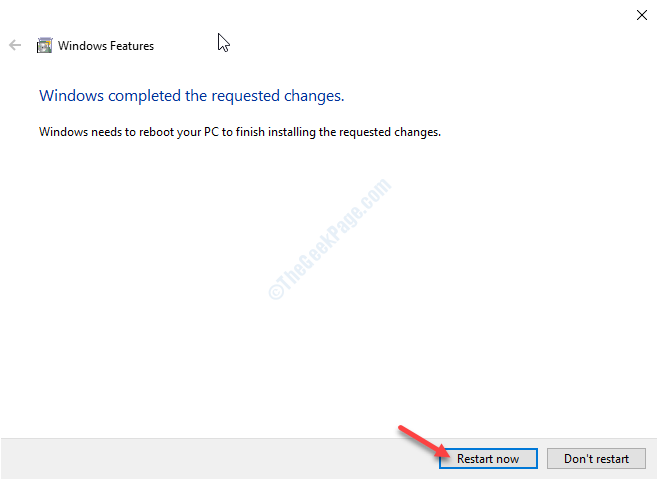
Después de reiniciar su computadora, puede volver a ejecutar el programa.
Arreglar 2- Ejecutar cheques SFC y dism
Las verificaciones SFC y Dism pueden identificar y arreglar la corrupción de la luz en los archivos de su sistema.
1. presione el Clave de Windows+R.
2. Luego escriba "CMD". Prensa Ctrl+Shift+Enter juntos.
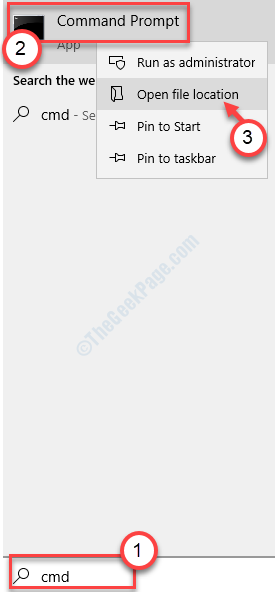
3. Simplemente escriba este comando y presione Ingresar Para ejecutar una exploración SFC simple.
sfc /escanno
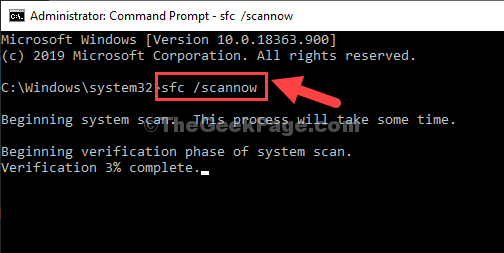
4. Ejecutar una exploración dism es un proceso muy fácil. Para hacerlo, copiar este comando y luego presionar Ingresar.
Dism /online /limpiando-imagen /restauración
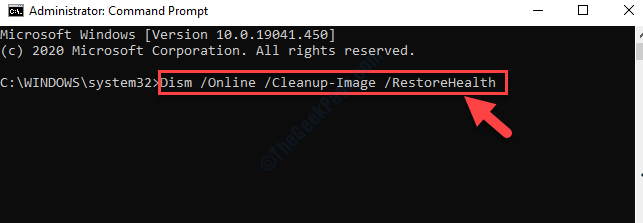
Una vez que ambos escaneos están terminados, reiniciar su dispositivo y verifique si esto funciona.
SEX 3 - Instale la actualización de Windows
Windows recibe parches ocasionales.
1. Prensa Clave de Windows + R juntos para abrir el cuadro de comando Ejecutar,
2 -ahora, escribe MS-Settings: WindowsUpdate en él y haz clic DE ACUERDO.
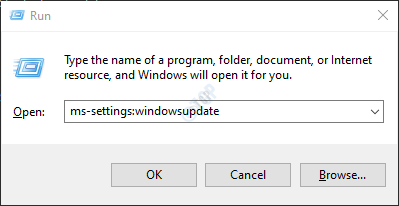
3. Luego, haga clic en "Verifique las actualizaciones".
4. Cuando se descarguen las actualizaciones, haga clic en "Reiniciar ahora"Para reiniciar su computadora.

Si el problema fue causado por cualquier problema de Windows, actualizarlo debería solucionarlo.
FIJAR 2 - Eliminar el valor del registro del lanzador
Algunos usuarios se han quejado de ver este mensaje de error al intentar acceder a Uplay por Ubisoft. Siga estos pasos para resolver este problema.
Advertencia - El editor de registro es una ubicación sensible en su computadora. Antes de continuar modificando el registro, solicitamos hacer una copia de seguridad del registro en su computadora.
Después de abrir el editor de registro, haga clic en "Archivo". Luego haga clic en "Exportar"Para hacer una nueva copia de seguridad en su computadora.
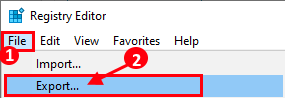
1. Tipo "regedit"En el cuadro de búsqueda.
2. Luego, haga clic en el "Editor de registro"Para acceder a él.
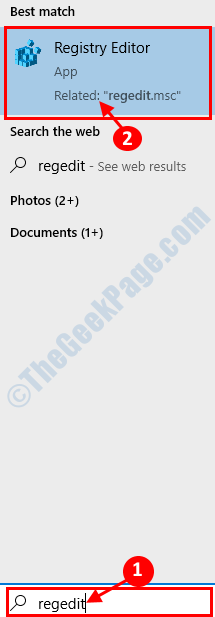
3. Luego, navegue a esta ubicación -
Computer \ hkey_local_machine \ Software \ wow6432node \ ubisoft
4. Después de eso, haga clic derecho en el "Lanzacohetes" llave.
5. Luego, haga clic en "Borrar" desde tu computadora.
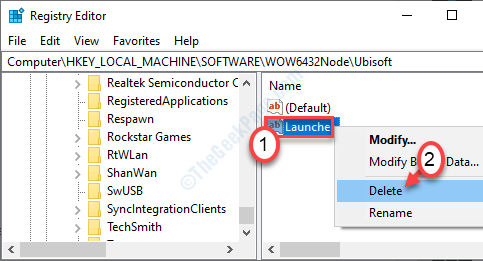
Después de eliminar la clave, cierre el editor de registro.
Reanudar tu computadora.
Arreglar 4 - instalar la última versión del .NET Framework
Existe la posibilidad de que las ventanas existentes .El marco neto se ha corrompido.
1. Prensa Clave de Windows+R Para abrir el Correr ventana.
2. En el Correr Ventana, tipo o copia Paste "características opcionales". Haga clic en "DE ACUERDO".
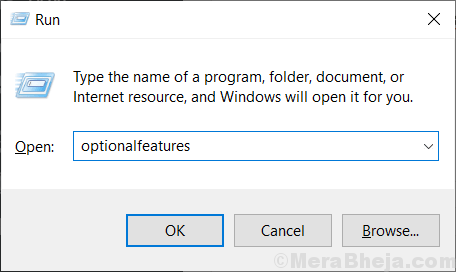
Características de Windows Se abrirá la ventana.
3. Ahora, controlar la opción ".NET Framework 4.8 series avanzadas"Si aún no se comprobó*.
4. Luego, haga clic en "DE ACUERDO".
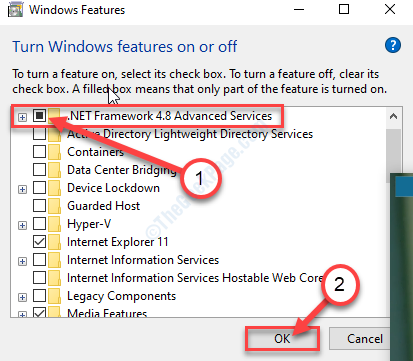
Características de Windows ahora instalará lo último .NET Framework en tu ordenador.
[*Nota- Si la opción ya está marcada, desactivar el cuadro y haga clic en "DE ACUERDO".
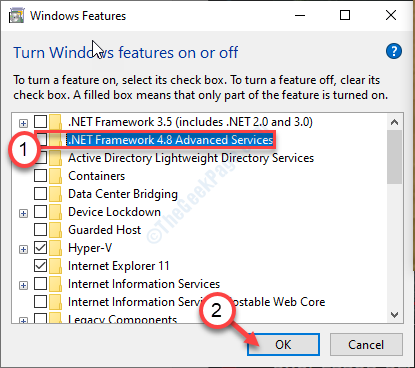
Reiniciar tu computadora. Esto deshabilitará el .Marco neto en su computadora.
Después de reiniciar su dispositivo, siga los pasos descritos anteriormente para volver a habilitar el .Marco neto en su sistema y Reanudar el sistema una vez más.
]
FIX 5 - Restablecer Internet Explorer
Si se enfrenta a este mensaje de error al abrir Internet Explorer en su computadora.
1. Haga clic derecho en el Clave de Windows. Luego, haga clic en "Correr".
2. Cuando se abre la ventana de ejecución, escriba "inetcpl.CPL". Haga clic en "DE ACUERDO".
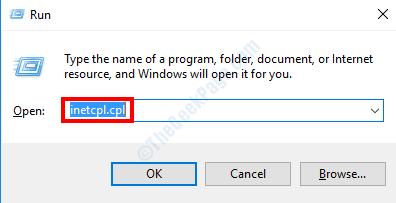
3. Cuando se abran las propiedades de Internet, vaya al "Avanzado".
4. Haga clic en "Reiniciar… "Para restablecer la aplicación.
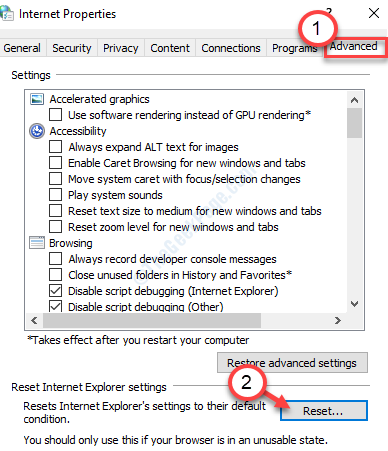
5. En la ventana de configuración de reinicio de Internet Explorer, controlar la opción "Eliminar la configuración personal".
6. Haga clic en "Reiniciar"Para restablecer la aplicación.

Reanudar su computadora y verifique si esto funciona.
Fix 6 - Desactivar la operación de depuración de script y eliminar claves de registro
Si el método anterior no solucionó el problema para Internet Explorer, siga estos sencillos pasos.
1. presione el Clave de Windows+R.
2. Luego, nuevamente escriba este código y haga clic en "DE ACUERDO".
inetcpl.CPL
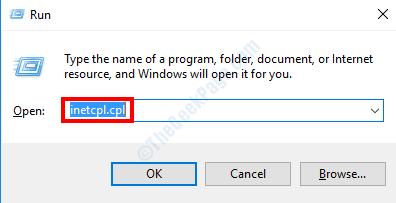
3. En la ventana Propiedades de Internet, vaya al "Avanzado" pestaña.
4. Entonces, controlar la caja "Deshabilitar la depuración de script (Internet Explorer)".
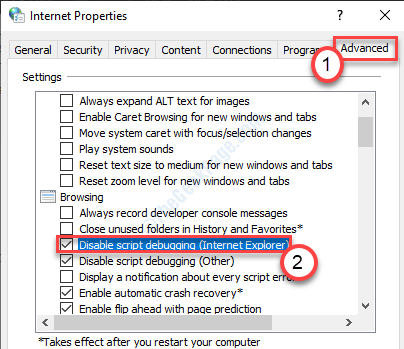
5. Después de eso, haga clic en "Aplicar"Y luego en"DE ACUERDO".
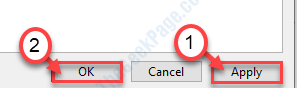
Cerrar la ventana Propiedades de Internet.
6. Prensa Clave de Windows+R juntos.
7. Escribir "regedit"En la terminal. Haga clic en "DE ACUERDO".

8. Cuando el editor de registro aparezca en su pantalla, vaya a esta ubicación ~
Para usuarios de 32 bits - HKEY_LOCAL_MACHINE \ Software \ Microsoft \ Windows NT \ CurrentVersion \ Aedebug para usuarios de 64 bits - HKEY_LOCAL_MACHINE \ Software \ wow6432node \ Microsoft \ Windows nt \ centutversion \ aedeBug \ aedeBug
9. Ahora, haga clic derecho en el "Depurador"Clave y haga clic en"Borrar".
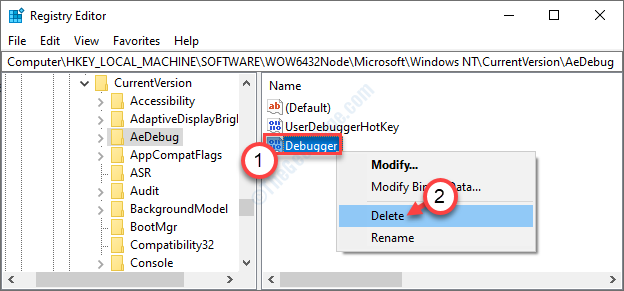
10. Después de eso, navegue a esta área en función de si está utilizando un sistema de 32 o 64 bits ~
Para usuarios de 32 bits - HKEY_LOCAL_MACHINE \ Software \ Microsoft \.NetFramework para usuarios de 64 bits - HKEY_LOCAL_MACHINE \ Software \ wow6432Node \ Microsoft \.NET Framework
11. Al igual que antes, haga clic derecho en el "Dbgmanageddebugger"Clave y luego haga clic en"Borrar"Para eliminar la llave de su computadora.
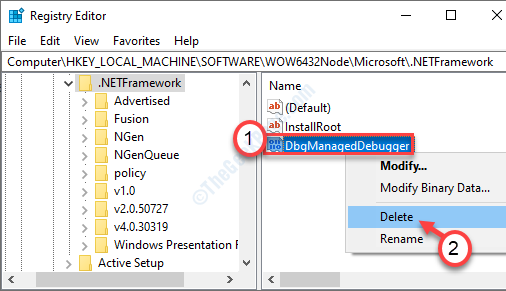
Cierre el editor de registro en su computadora.
Entonces Reanudar su computadora para dejar que estos cambios entren en vigencia.
FIJO - 7 LIMPIEDO BORA SU SISTEMA
Si alguna aplicación de terceros prohíbe el rendimiento normal del .Marcos netos, este problema puede ocurrir.
1. Tienes que hacer clic derecho en el icono de Windows y hacer clic en "Correr".
2. Escribir "msconfig"En la terminal. Entonces tienes que presionar el 'Ingresar'Clave una vez.
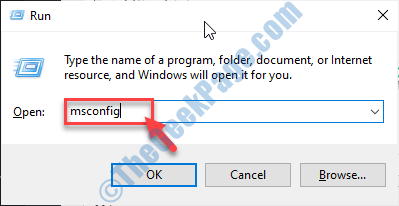
3. Una vez que se abra la ventana de configuración del sistema, haga clic en "General".
4. Simplemente después de eso, haga clic en el botón de radio junto al "Selectivo puesta en marcha" opción.
5. Después de ese paso tienes que controlar la caja junto al "Servicios del sistema de carga.
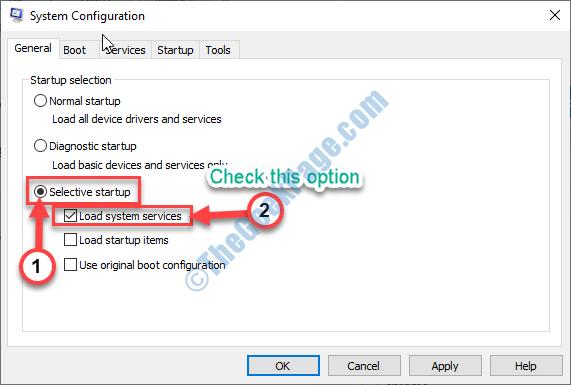
6. Ve a la "Servicios" sección.
7. A continuación, lo que tienes que hacer es controlar el "Esconder todos los servicios de Microsoft".
8. Para deshabilitar todas las aplicaciones de terceros, haga clic en "Desactivar todo".
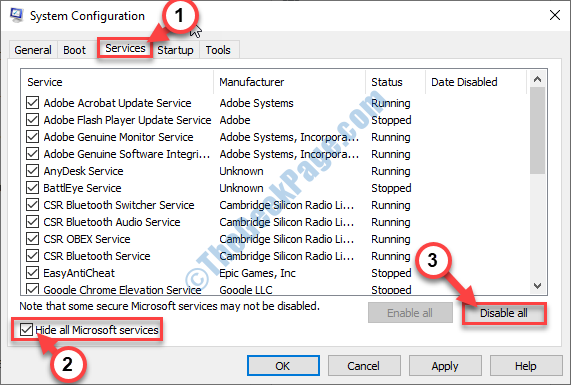
9. Tienes que hacer clic en el "Puesta en marcha" sección.
10. Clickea en el "Abrir administrador de tareas".

10. Aquí debe hacer clic en "Desactivar"Deshabilitarlos a todos.
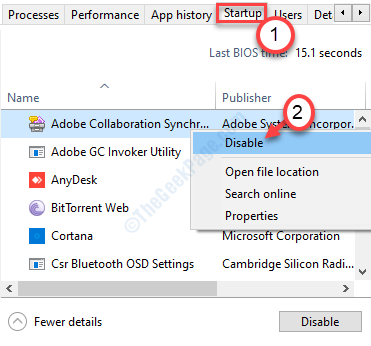
Cuando haya deshabilitado todo el inicio de aplicaciones innecesarias, cierre la ventana del administrador de tareas.
11. Luego, haga clic en "Aplicar" y "DE ACUERDO".
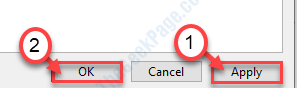
- « Cómo encender la protección de ransomware en Windows Defender
- Dispositivo de error DXGI El error eliminado en Windows 10/11 corrige »

