Solucionar problemas de ventanas colgadas durante el cierre
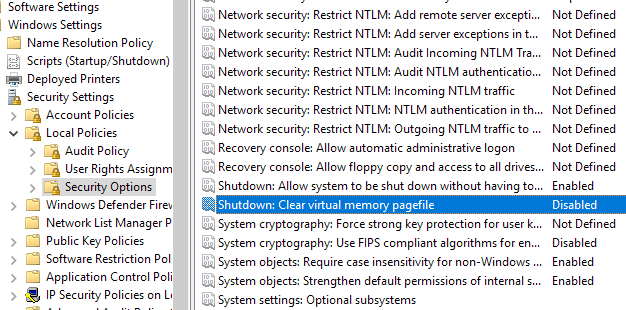
- 1484
- 216
- Adriana Tórrez
¿Las ventanas cuelgan cuando intentas apagarlo?? En una de mis computadoras portátiles, me encontré con el problema donde Windows simplemente colgaría en la pantalla de cierre durante un tiempo anormalmente mucho tiempo.
A veces eventualmente se apagaba, pero podría llevar entre 4 minutos a 10! La computadora portátil es nueva y estaba ejecutando Windows 10, por lo que no hubo problemas con las especificaciones.
Tabla de contenidoDespués de jugar con varias soluciones, pude deshacerme del molesto problema de cierre! En esta publicación, revisaré las diversas soluciones que probé y espero que uno funcione para ti.
Método 1 - Reinstalar los controladores de red
Por alguna extraña razón, los controladores de la red realmente pueden causar muchos problemas durante el cierre. Windows intenta enviar ciertos comandos a su tarjeta de red para matar las conexiones de red y si hay algún problema con esa comunicación, puede experimentar un período de cierre muy largo.
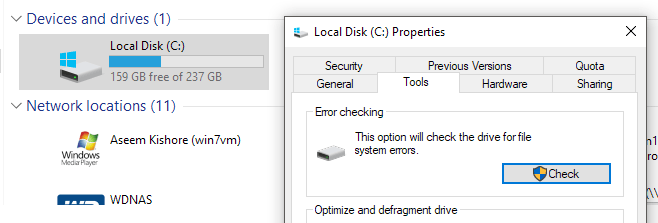
También debe leer mis publicaciones sobre cómo solucionar problemas de un disco duro que falla y varias herramientas gratuitas que puede usar para probar y diagnosticar un disco duro.
Método 4 - Desinstalar software
Otra forma de solucionar este problema es abrir el administrador de tareas y matar algunos procesos y luego tratar de reiniciar. Si se trata de un programa de software que se ejecuta en segundo plano que está causando el problema, la computadora cerrará inmediatamente.
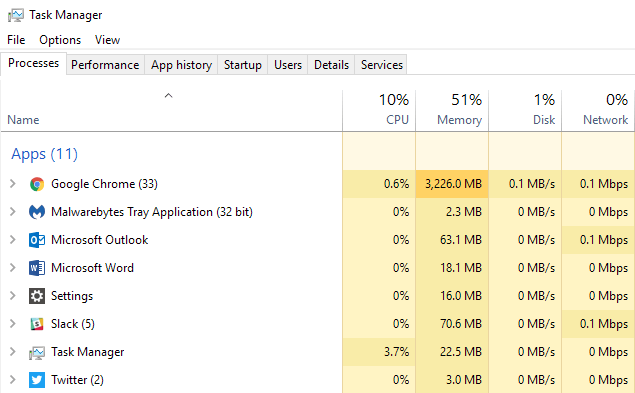
Noté que este era un problema en las computadoras que tenían un software antivirus y respaldo de batería (UPS) instalado al mismo tiempo. Los dos entrarían en conflicto entre sí durante el cierre y evitarían que la computadora se apague.
Puede intentar deshabilitar el programa antivirus o el software de seguridad primero, ya que tienden a colgar y causar problemas durante el cierre.
También puede deshabilitar los programas para comenzar por completo yendo al inicio en MSCONFIG. Deshabilite tantos servicios (que no sean Microsoft) y los programas de inicio como sea posible e intente cerrar. Esto se llama realizar una bota limpia y Microsoft tiene un artículo en profundidad sobre cómo hacerlo.
Tenga en cuenta que el apagado lento también puede ser causado por servicios de Windows como servicios de terminal o servicios de tarjeta gráfica. Puede deshabilitar los servicios utilizando MSCONFIG o escribiendo servicios.MSC en CMD.
Método 5 - Configuración del archivo de paginación
Algunos usuarios podrían tener un problema en el que el archivo de página está configurado que se borrará durante cada apagado de la computadora. Esto a veces se hace por razones de seguridad, pero la mayoría de los usuarios nunca necesitarían esta función.
Sin embargo, puede activarse por cierto software de seguridad. Puede deshabilitarlo yendo a comenzar, escribir, escribir Gpedit.MSC y hacer clic en Aceptar.
Luego vaya a la configuración de la computadora, la configuración de Windows, la configuración de seguridad, las políticas locales, las opciones de seguridad y busque Apagado: borrar el archivo de página de memoria virtual. Asegúrate de que sea Desactivado.
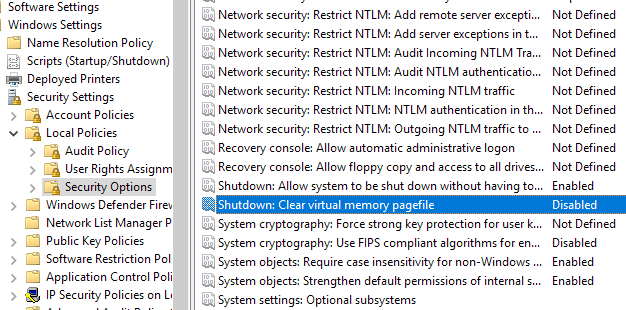
Método 6 - Scripts de cierre de sesión
Si se encuentra en un entorno de dominio, un apagado lento podría ser causado por los scripts de logro que se aplican en su PC y que en realidad podría ser un problema cuando no está conectado a la red de su oficina.
En estos casos, la computadora está buscando la red corporativa, pero no puede encontrar los scripts de cierre de sesión y luego tiempos de salida después de una cierta cantidad de tiempo. Puede preguntarle a su administrador de red si cree que ese es el motivo de su cierre lento.
Método 7 - Configuración de BIOS AHCI
Si recientemente cambió el disco duro de su computadora, es posible que desee verificar su configuración de BIOS y habilitar o deshabilitar AHCI. Se utiliza AHCI para que el software pueda comunicarse con una unidad o dispositivo SATA.
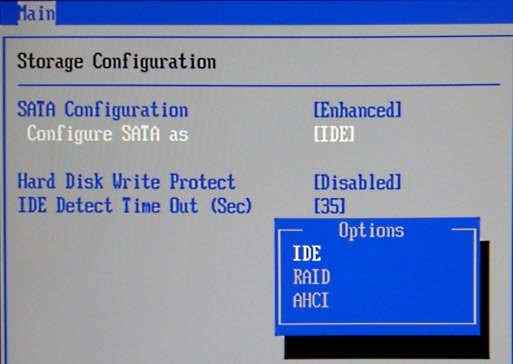
Si su computadora no se inicia correctamente después de cambiar esta configuración, no se preocupe, simplemente vuelva al BIOS y vuelva a cambiarla al valor original y todo funcionará bien.
Si todavía tiene problemas de cierre en Windows, publique un comentario aquí con detalles específicos e intentaremos ayudar!
- « No se puede ejecutar Windows Update en una PC con Windows 7?
- Redirigir la salida desde la línea de comando de Windows a un archivo de texto »

