Twitter no cargando o mostrando fotos? Prueba estas 11 soluciones

- 2788
- 806
- Norma Sedillo
¿La aplicación o el sitio web de Twitter tienen problemas para cargar fotos en su teléfono móvil o escritorio?? Si es así, hay algunas cosas que puede hacer para solucionarlo.
Twitter puede dejar de cargar o mostrar imágenes y GIF por varias razones. Podría ser su Internet, un caché de aplicación corrupto o algún problema aleatorio del lado del servidor.
Tabla de contenido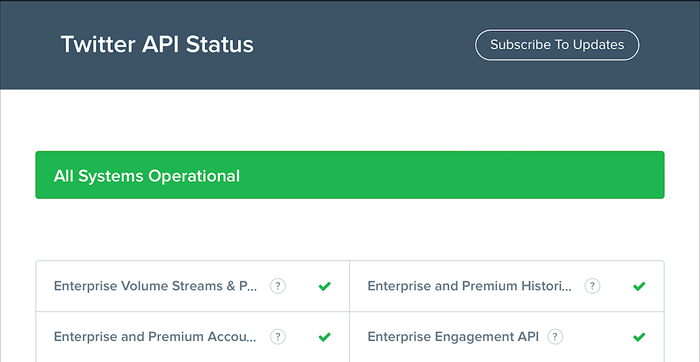
2. Comprueba tu conexión a Internet
A continuación, consulte su Internet. Otros sitios web o aplicaciones también se cargan lentamente? Si lo hacen, aquí hay varias correcciones rápidas para probar en su teléfono inteligente o dispositivo de escritorio:
- Alternar el modo avión, luego apagado.
- Renovar el arrendamiento IP para su dispositivo móvil o de escritorio.
- Reiniciar o restablecer su enrutador inalámbrico.
- Cambiar a una red Wi-Fi diferente.
- Cambiar de Wi-Fi a Cellular o Viceversa.
Si eso no ayuda, verifique nuestras guías para solucionar problemas y arreglar una conexión de datos Wi-Fi o móvil lenta para obtener más formas de acelerar su Internet.
3. Force-tit y reabrir Twitter
Twitter de búsqueda y relanzamiento de la fuerza puede ser una forma rápida de solucionar problemas de carga de imágenes con la aplicación. En los dispositivos móviles, abra el conmutador de aplicaciones, deslice la tarjeta de Twitter y vuelva a colocarla a través de la pantalla de inicio.
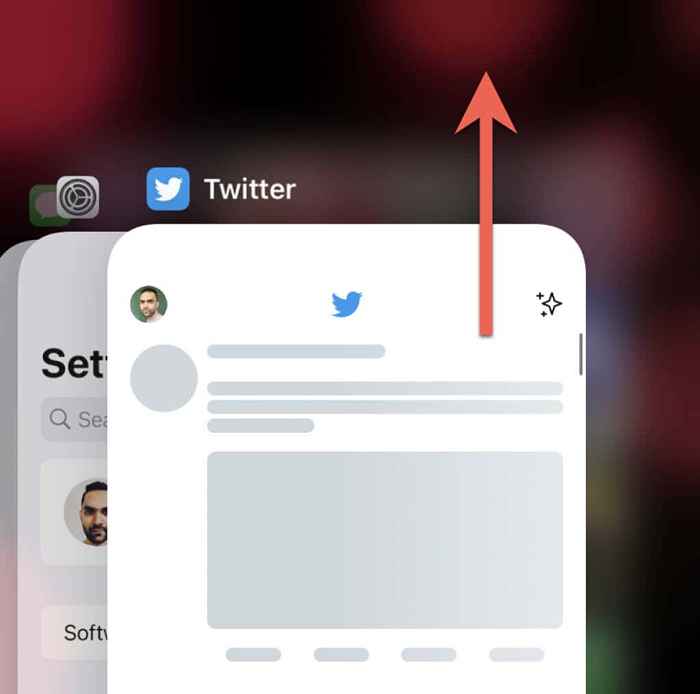
Si está utilizando la aplicación Twitter para Windows y MacOS, es una buena idea cerrarla usando el administrador de tareas o el monitor de actividades antes de relanzarlo.
4. Deshabilitar la red privada virtual
VPNS (redes privadas virtuales) a menudo evita que Twitter muestre imágenes dentro de los tweets. Si tiene una VPN configurada en su dispositivo móvil o de escritorio, desactívelo o conéctese a un servidor desde otra región e intente cargar Twitter nuevamente.
5. Deshabilitar bloqueadores de anuncios o bloqueadores de contenido
Twitter ocasionalmente deja de funcionar si tiene un bloqueador de anuncios en su navegador web. Deshabilitarlo o agregar Twitter a su lista de excepciones podría marcar la diferencia.
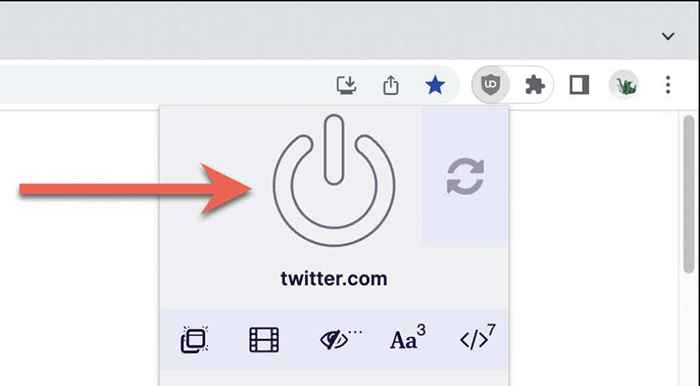
6. Verifique la configuración de uso de datos
Si el problema persiste, asegúrese de que la configuración de uso de datos incorporada de Twitter no esté restringiendo que la aplicación o la aplicación web carguen imágenes.
En la aplicación Twitter para escritorio y móvil:
1. Toque su retrato de perfil en la parte superior izquierda de la pantalla.
2. Seleccione Configuración y privacidad.
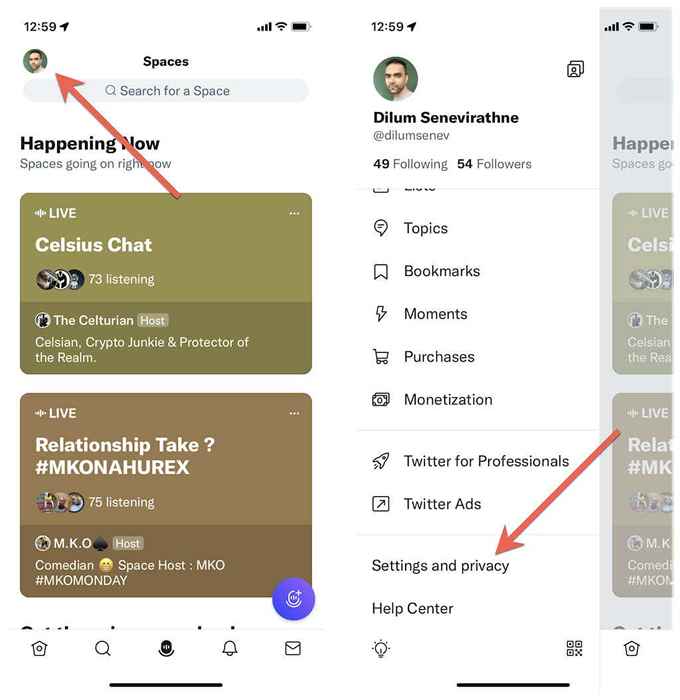
3. Toque Accesibilidad, pantalla e idiomas.
4. Tocar el uso de datos.
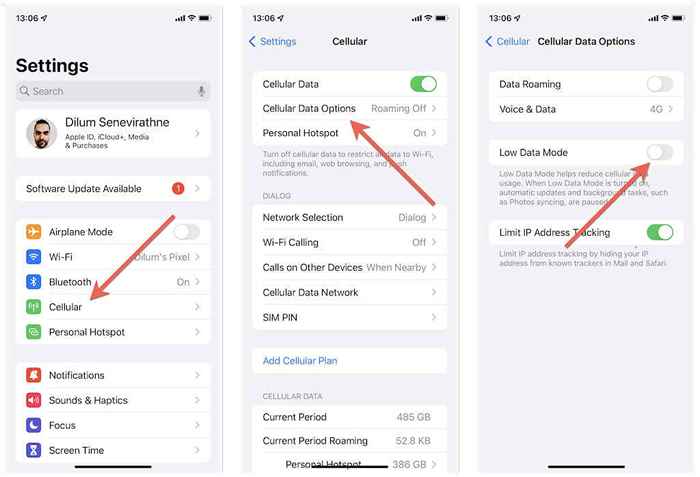
5. Desactivar el ahorro de datos.
6. Toque imágenes de alta calidad y elija el On Cellular o Wi-Fi. Si también tiene problemas con el video, seleccione la categoría de video de alta calidad y permita la reproducción de video de alta calidad en datos móviles y Wi-Fi.
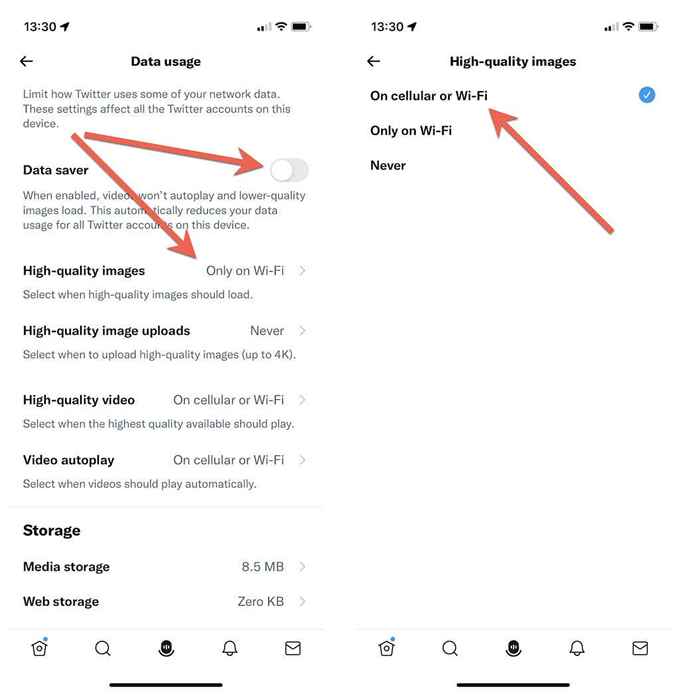
En la aplicación web de Twitter para escritorio, debe:
1. Seleccione más> Configuración y privacidad en la barra lateral de Twitter.
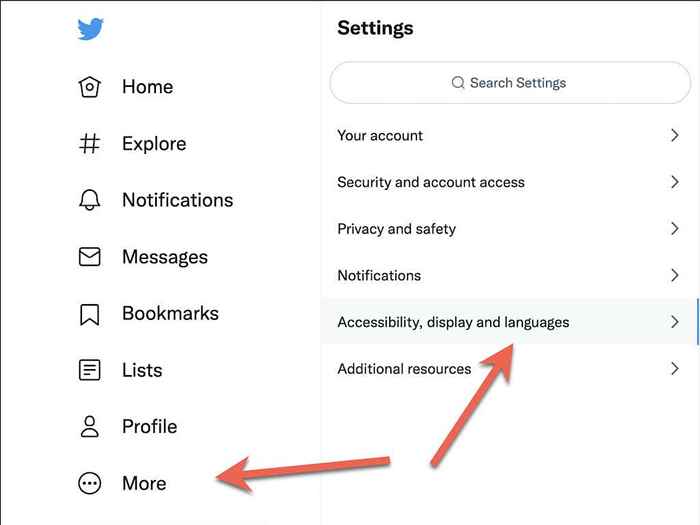
2. Ir a accesibilidad, visualización e idiomas> uso de datos.
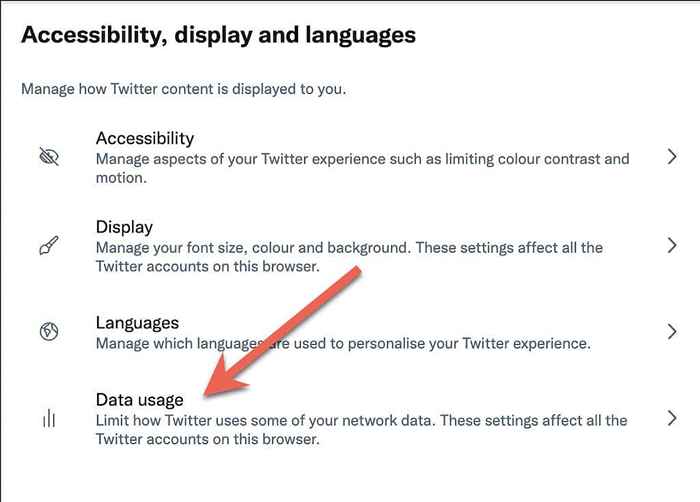
3. Desactivar el ahorro de datos. A diferencia de la aplicación móvil de Twitter, no tiene opciones adicionales para decidir entre la carga de imágenes y videos de alta calidad.
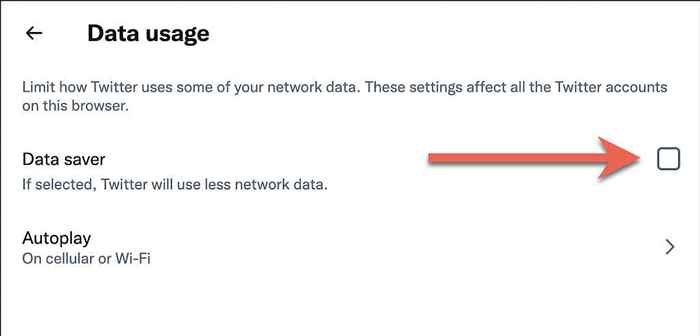
7. Desactivar los modos de ahorro de datos
En dispositivos móviles, deshabilite el ahorro de datos para datos móviles y Wi-Fi en el nivel del sistema y verifique si eso soluciona los problemas de carga de imágenes de Twitter.
En el iPhone y el iPad:
1. Seleccione Cellular/Wi-Fi en el menú Configuración de su iPhone.
2. Toque las opciones de datos celulares o el SSID de su red Wi-Fi.
3. Apague el interruptor junto al modo de datos bajos.
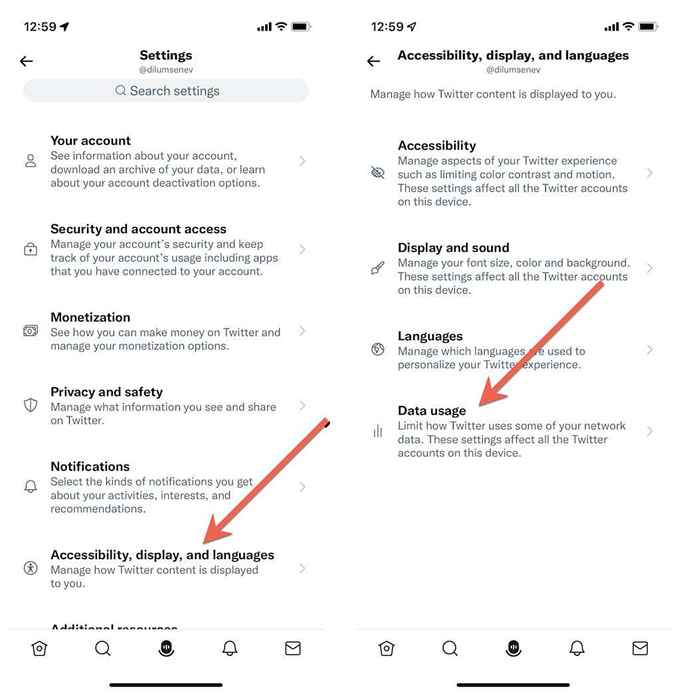
Si usa un Android:
1. Abra la aplicación Configuración en su Android y toque Red e Internet.
2. Toque Saver de datos.
3. Apague el interruptor junto al ahorro de datos. O toque datos sin restricciones y active el interruptor junto a Twitter.
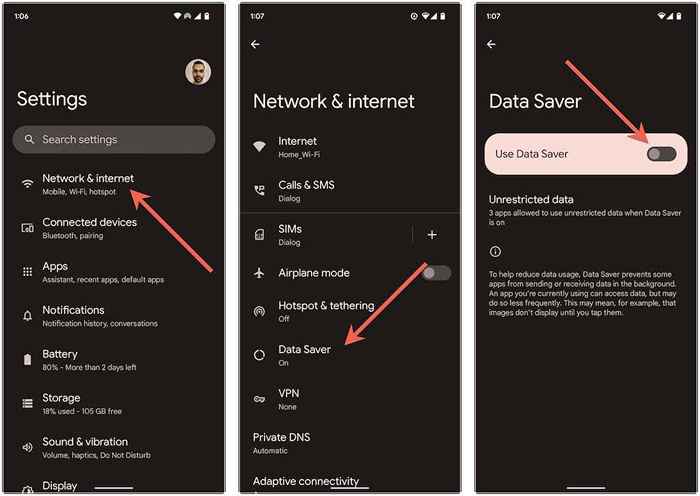
8. Actualizar a la última versión de la aplicación de Twitter
Las iteraciones más antiguas de la aplicación de Twitter pueden causar muchos problemas, así que intente actualizarlo a la última versión. Para hacer eso, busque Twitter en la App Store, Google Play Store o Microsoft Store. Luego, toque Actualizar si ve la opción.
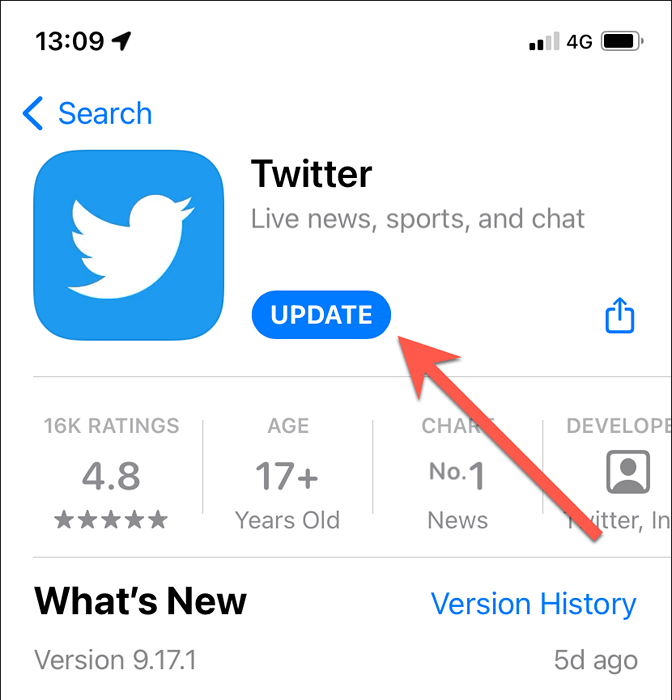
Usuarios de Android: si se acerca la aplicación Android de Twitter, descargar y ejecutar el último archivo APK de Twitter desde un repositorio de APK como APKMirror reemplazará la versión anterior.
Si el problema ocurre mientras usa Twitter en su escritorio, le recomendamos encarecidamente que actualice su navegador. Por ejemplo, si usa Chrome, simplemente abra el menú de Chrome y vaya a ayudar> Acerca de Google Chrome para iniciar una actualización. Aprenda a actualizar cualquier navegador en Windows y Mac.
9. Borrar el caché de la aplicación de Twitter
Un caché corrupto de Twitter es otra razón que puede evitar que las imágenes se carguen en dispositivos móviles y de escritorio. Borrar los datos de la aplicación obligará a Twitter a descargar todo desde cero.
En dispositivos Android:
1. Abra la aplicación Configuración de Android y toque Aplicaciones> Twitter.
2. Toque el almacenamiento y el caché.
3. Toque el caché de borrar.
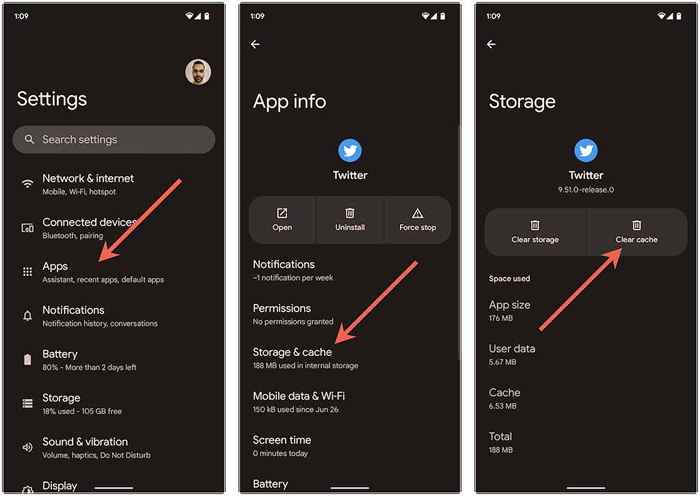
En dispositivos iOS, Windows y MacOS:
1. Seleccione su retrato de perfil de Twitter y elija la opción de configuración y privacidad.
2. Seleccionar accesibilidad, visualización e idiomas> uso de datos.
3. Toque el almacenamiento de medios y seleccione Borrar almacenamiento de medios.
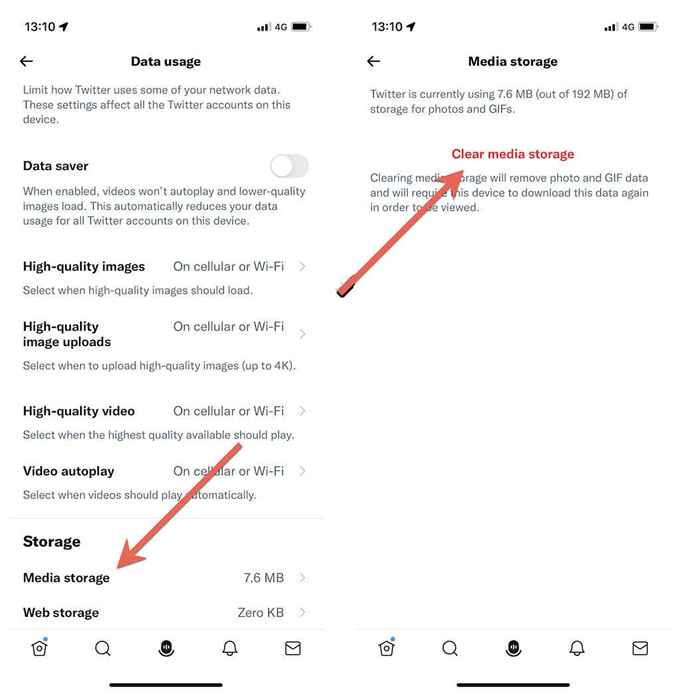
4. Regrese a la pantalla anterior.
5. Seleccione Almacenamiento web> Borre todo el almacenamiento web.
Intente borrar el caché del navegador si usa Twitter en un navegador web. Una vez más, tomando Chrome como ejemplo, escriba Chrome: // configuración/clearbrowserData en la barra de direcciones en una nueva pestaña y presione Entrar. Luego, verifique las cookies y otros datos del sitio y las categorías de imágenes y archivos almacenados en caché y seleccione Borrar datos.
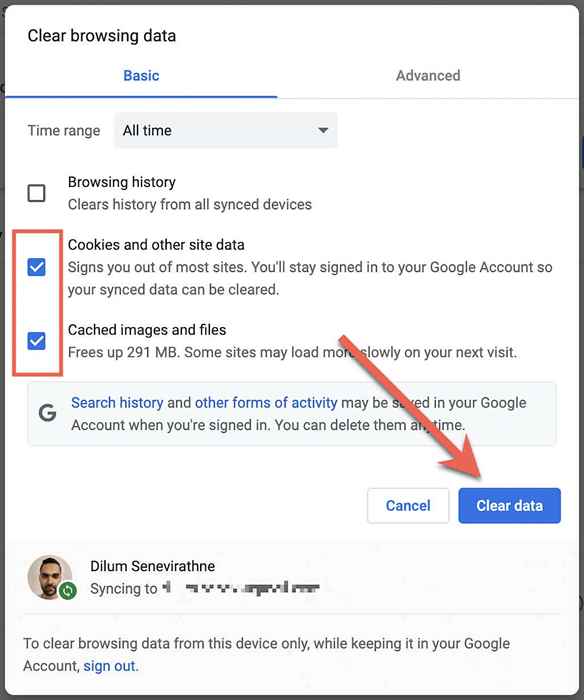
¿Estás usando un navegador web diferente?? Aprenda cómo borrar el caché en cualquier navegador en Windows y Mac.
10. Iniciar sesión y volver a iniciar sesión
Iniciar sesión y volver a Twitter es otra solución que puede ayudar.
En la aplicación Twitter:
1. Seleccione su retrato de perfil y elija la opción de configuración y privacidad.
2. Seleccionar información de la cuenta.
3. Seleccionar el cierre de sesión.
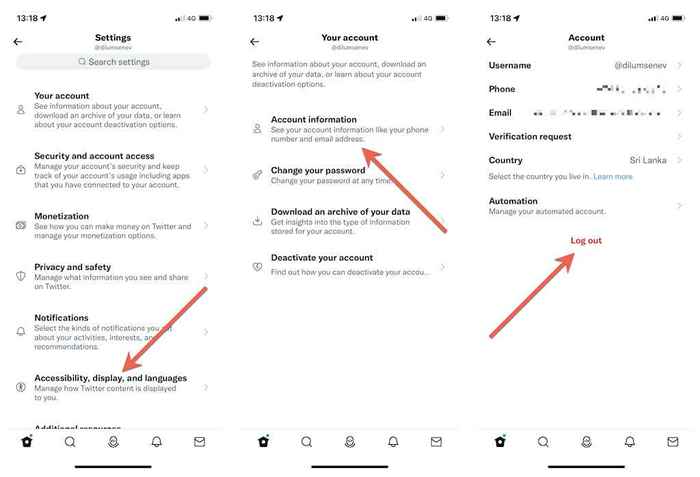
En el sitio web de Twitter, seleccione su retrato de perfil en la esquina inferior izquierda de la pantalla y seleccione Iniciar sesión.
Después de cerrar sesión, inicie sesión en la aplicación o sitio web de Twitter nuevamente utilizando las credenciales de su cuenta de Twitter.
11. Eliminar y reinstalar Twitter
Si ninguna de las soluciones anteriores ayuda, es posible que desee considerar eliminar y reinstalar Twitter. Que debe restablecer cualquier permiso de red corrupto y otros problemas subyacentes que eviten que la aplicación funcione correctamente.
Para eliminar la aplicación de Twitter:
- iPhone & iPad: presione larga el icono de Twitter en la pantalla de inicio y toque Eliminar la aplicación> Eliminar.
- Android: prensa a largo plazo y arrastre el ícono de Twitter al área de desinstalación en la parte superior de la pantalla.
- Windows: haga clic con el botón derecho en el botón Inicio y seleccione aplicaciones y características. Luego, seleccione Twitter> Desinstalar.
- Mac: Visite la carpeta de aplicaciones de Mac y arrastre Twitter a la basura.
A continuación, vuelva a descargar la aplicación Twitter a través de la tienda de aplicaciones, Play Store o Microsoft Store e inicie sesión en su cuenta de Twitter.
Problemas de carga de imagen de Twitter solucionado
Dejando a un lado las interrupciones del servidor, los problemas de carga de imágenes de Twitter son generalmente fáciles de resolver. Por lo general, es solo una cuestión de que Internet sea escamoso o una falla aleatoria que arruina las cosas. Si no, tómese el tiempo para trabajar en el resto de las correcciones, y debería poder hacer que Twitter cargue imágenes como de costumbre.
- « Cómo arreglar el error de no puedo jugar título de HBO Max
- Por qué YouTube es lento en su dispositivo (y cómo solucionar) »

