Use el comando Linux 'DD' con una GUI simple
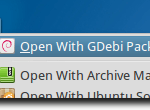
- 3034
- 80
- Jaime Delgadillo
En un artículo anterior, hablamos sobre diferentes formas de usar el comando 'DD' en Linux. El comando 'DD' es útil para muchas tareas diferentes, como crear imágenes de disco, hacer una copia de seguridad de particiones y escribir imágenes de disco a unidades de flash portátiles. Por supuesto, 'DD' solo está disponible a través de la terminal, y también es capaz de sobrescribir todo su disco duro sin previo aviso, en caso de que mezcle sus fuentes de entrada y salida. Por lo tanto, fue bueno ver que existe una GUI para aquellos usuarios de Linux que desean un método más fácil de usar y más indulgente para usar el comando 'DD'.
El programa, llamado Gdiskdump, es fácil de usar, y aunque usarlo no será tan rápido para alguien cómodo para la terminal, definitivamente es una forma más simple de acceder a algunos de los potencia que 'DD' tiene para ofrecer.
Tabla de contenidoPara descargar gdiskdump, deberá ir a sus gtk-apps.Entrada de org, o en su página de lanzamiento de LaunchPad, donde puede descargar un instalador de Debian/Ubuntu o el código fuente. En este ejemplo, instalaremos Gdiskdump en Ubuntu.
Una vez que haya descargado el instalador, puede simplemente hacer clic derecho y elegir su método de instalación preferido. Para los archivos deb, usamos gdebi.
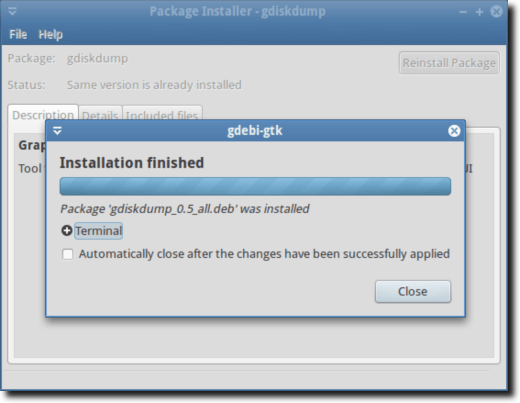
Ahora puede abrir Gdiskdump, que se debe encontrar en su menú de aplicaciones, en accesorios.
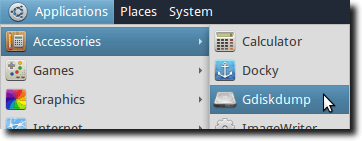
Es probable que deba ingresar su contraseña (a menos que haya terminado de ingresarla recientemente por otro motivo), ya que el comando 'DD' siempre debe ejecutarse como root.
Una vez que esto esté terminado, verá la primera pantalla GdiskDump, que le pide que elija el formato de entrada. Puede elegir una partición, disco duro o un archivo como formato de entrada. Elegir un archivo será solo eso, mientras que una partición será la partición completa de un disco duro y la opción de disco duro incluye todos (todas las particiones).
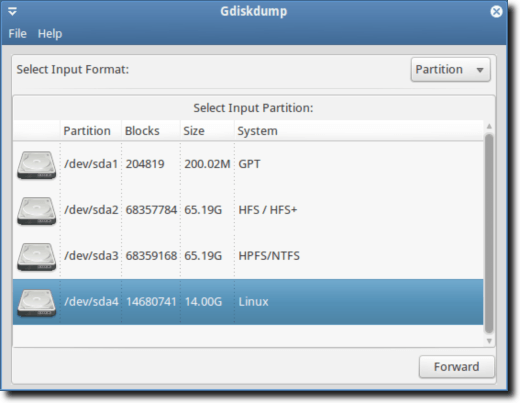
Una vez que haya seleccionado su formato de entrada y dispositivo/archivo, presione el botón Forward para moverse a la siguiente pantalla, donde elegirá su formato de salida.
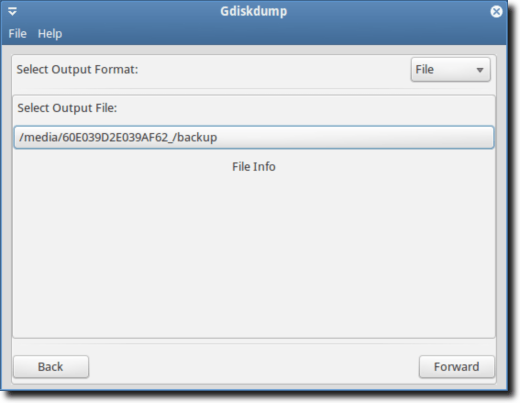
Una vez más, tiene la opción de emitir un archivo, partición o disco duro. Primero deberá seleccionar el tipo y luego la ubicación física donde se guardará su copia de seguridad.
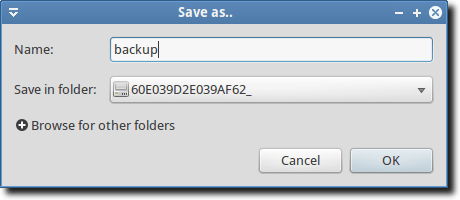
Puede ver una advertencia, informándole que su directorio objetivo no tiene suficiente espacio para mantener su copia de seguridad.
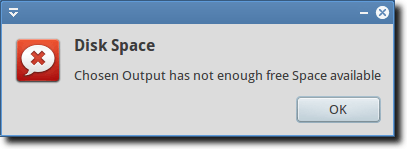
Suponiendo que haya seleccionado una unidad con suficiente espacio, puede hacer clic en el botón Aceptar para comenzar el proceso. O, si desea un poco más de control (similar a lo que obtendría usando 'DD' en la línea de comandos), puede elegir ver la configuración avanzada.
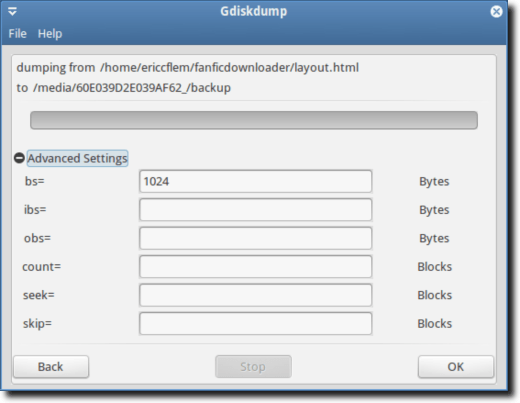
Nuevamente, cuando esté listo, presione el botón OK; La siguiente advertencia siempre aparecerá.
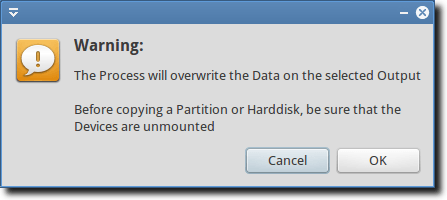
Esta advertencia primero le dice que su copia de seguridad sobrescribirá la partición o el disco duro que ha seleccionado como su ubicación objetivo, y que al copiar una partición o un disco duro (pero no un solo archivo), la División no debe montarse. Lo que esto significa en la práctica es que no puedes hacer una copia de seguridad de tu unidad de arranque. Para hacerlo, necesitaría ejecutar 'DD' o Gdiskdump desde una unidad flash.
Dependiendo de cuán grande sea su archivo, partición o disco duro, el proceso puede llevar algo de tiempo, y aunque no hay ventana emergente informando que el trabajo se realice, la barra de progreso en la parte superior de la pantalla le mostrará cuándo la copia de seguridad es completo.
Y eso es más o menos. Usar 'DD' desde la terminal es rápido y potente, pero para aquellos que desean algo un poco más fácil de usar, Gdiskdump es una buena opción.
- « Use msstyles para aplicaciones de vinos temáticas en Linux
- Mostrar/ocultar códigos de campo en Word y convertir campos en texto »

