¿Qué es Windows Credential Manager??

- 3088
- 34
- Hugo Vera
En estos días, casi todas las partes de nuestras vidas digitales implican alguna forma de credenciales para la autenticación. Es suficiente para que sea prácticamente imposible administrarlos usted mismo.
Si bien abundan las soluciones de terceros, Microsoft Windows tiene su propio administrador de credenciales incorporado, pero qué puede hacer?
Tabla de contenido
Hay varios beneficios al usar Windows Credential Manager, que incluye:
- Ahorra tiempo y esfuerzo al completar automáticamente las credenciales de inicio de sesión para los recursos de red, los sitios web y las aplicaciones a las que el usuario ha iniciado sesión previamente. Esto elimina la necesidad de que el usuario recuerde e ingrese manualmente su nombre de usuario y contraseña.
- Mejora la seguridad almacenando de forma segura las credenciales de inicio de sesión en una bóveda encriptada, protegiéndolas del acceso no autorizado. Esto reduce el riesgo de violaciones de seguridad relacionadas con la contraseña, como el agrietamiento de la contraseña o los ataques de phishing.
- Permite a los usuarios administrar y actualizar sus credenciales de inicio de sesión almacenadas fácilmente. Los usuarios también pueden hacer una copia de seguridad y restaurar las credenciales.
- Se integra a la perfección con Windows, por lo que es una opción conveniente y confiable para administrar las credenciales de inicio de sesión en una computadora de Windows.
Windows Credentials Manager puede no ser tan elaborado o rico en funciones como las alternativas de terceros como LastPass o 1Password. Aún así, es gratuito, preinstalado y diseñado para ser parte del sistema operativo.
Cómo acceder y administrar credenciales en Windows Credential Manager
Para acceder y administrar credenciales en Windows Credential Manager, siga estos pasos:
- Abra el panel de control de Windows buscandolo en el menú Inicio.
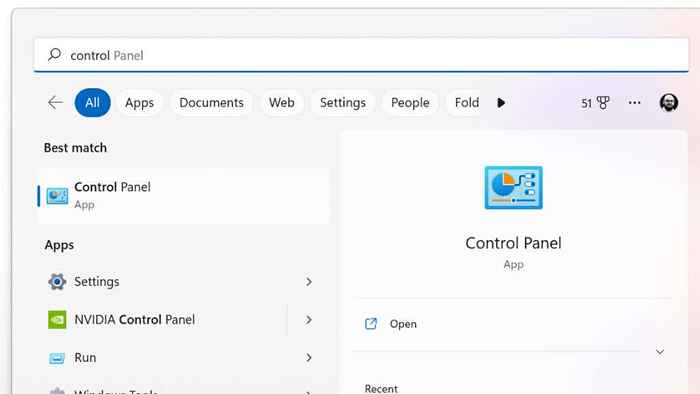
- En el cuadro de búsqueda, escriba Credential Manager y seleccione de los resultados de la búsqueda.
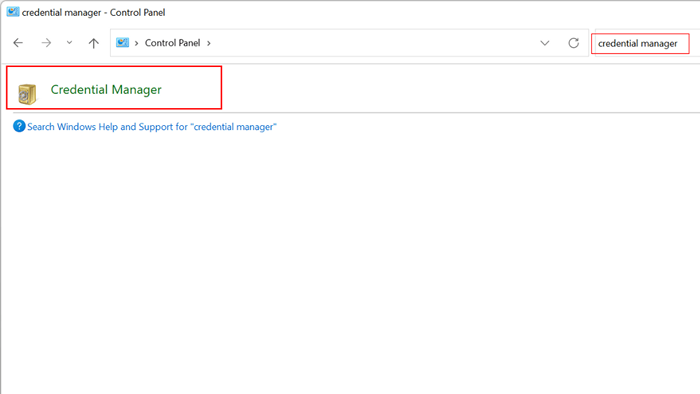
- En la ventana del administrador de credenciales, seleccione la pestaña Credenciales web o las credenciales de Windows, dependiendo del tipo de credenciales que desee administrar.
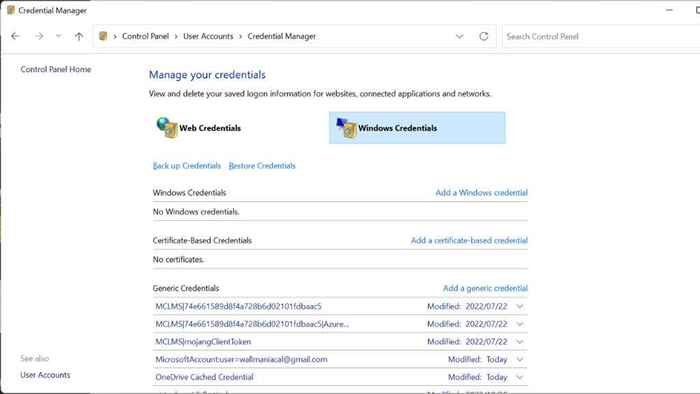
- Para ver los detalles de una credencial específica, seleccione en la lista y haga clic en la flecha desplegable.
- Para actualizar una credencial, seleccione en la lista y haga clic en el botón Editar. Haga los cambios necesarios y haga clic en Aceptar para guardarlos.
- Para eliminar una credencial, seleccione en la lista y haga clic en el botón Eliminar. Confirme que desea eliminar la credencial haciendo clic en SÍ en la ventana de confirmación.
- Para agregar una credencial, seleccione el tipo de credencial que desea agregar y luego ingrese los detalles.
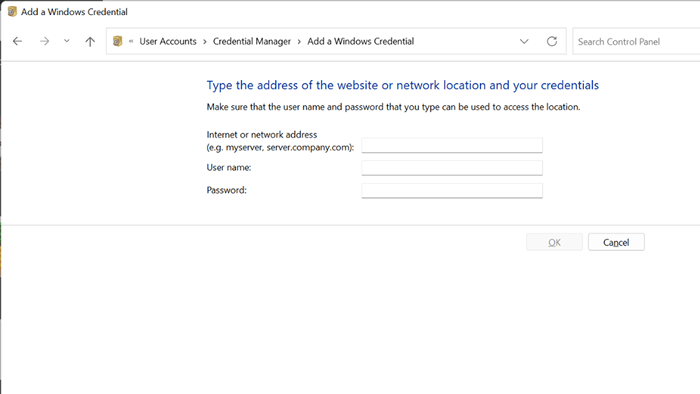
Alternativamente, puede administrar credenciales en Windows Credential Manager utilizando la interfaz de línea de comandos. Para hacer esto, siga estos pasos:
- Abra el símbolo del sistema escribiendo CMD en el cuadro de búsqueda y seleccionando el símbolo del sistema de los resultados de búsqueda.
- Escriba el siguiente comando para ver la lista de credenciales almacenadas: cmdkey /list
- Para ver los detalles de una credencial específica, use el siguiente comando, reemplazando "credencial_name" con el nombre de la credencial que desea ver:
cmdkey /v credencial_name
- Para agregar o actualizar una credencial, use el siguiente comando, reemplazando "credencial_name" y "nombre de usuario" con los valores apropiados:
cmdkey /add: credential_name /user: username /pase: contraseña
- Para eliminar una credencial, use el siguiente comando, reemplazando "credencial_name" con el nombre de la credencial que desea eliminar:
cmdkey /eliminar: credencial_name
El método de la línea de comandos casi nunca es necesario, pero es bueno tener la opción!
Solución de problemas de problemas comunes con Windows Credential Manager
Credential Manager puede ser útil para almacenar información de inicio de sesión para sitios web, recursos de red y otros servicios a los que accede regularmente. Sin embargo, como cualquier otra herramienta, Credential Manager a veces puede encontrar problemas y puede no funcionar como se esperaba.
Estos son algunos problemas comunes que puede encontrar con algunas posibles soluciones:
- Credential Manager no está guardando su información de inicio de sesión: esto podría deberse a un problema con el servicio en sí. Intente reiniciar el servicio yendo al menú de inicio y escriba los servicios.MSC en el cuadro de búsqueda y presione Entrar. Localice el servicio del administrador de credencial, haga clic con el botón derecho y seleccione Reiniciar.
- Credential Manager no muestra su información de inicio de sesión: esto podría deberse a un problema con las credenciales almacenadas. Intente eliminar las credenciales existentes y reingresarlas para ver si eso soluciona el problema. Para hacer esto, abra Credential Manager, seleccione las credenciales que desea eliminar y haga clic en el botón Eliminar. Luego, vuelva a ingresar las credenciales y guárdelas. Por supuesto, copie y péalos en un lugar seguro primero!
- El administrador de credenciales no funciona: esto podría deberse a un problema con el servicio en sí o con el sistema operativo. Intente reiniciar su computadora y vea si eso soluciona el problema. Si el problema persiste, es posible que deba actualizar Windows.
Dado que Credential Manager es una parte integral de Windows, en realidad puede ser más difícil de solucionar problemas que una solución de terceros. Afortunadamente, los problemas serios parecen ser raros y las soluciones anteriores suelen ser suficientes.
Cómo hacer una copia de seguridad de las credenciales
Es genial que Credential Manager mantenga todas sus credenciales seguras y encriptadas, pero ¿qué pasa si algo le sucede a su computadora?? Para hacer una copia de seguridad de sus contraseñas con Windows Credential Manager, siga estos pasos:
- Abra Credential Manager yendo al menú Inicio y escribiendo el Administrador de credenciales en el cuadro de búsqueda.
- Haga clic en las credenciales de copia de seguridad para exportar las credenciales seleccionadas a un archivo.
- Elija una ubicación para guardar el archivo y darle un nombre.
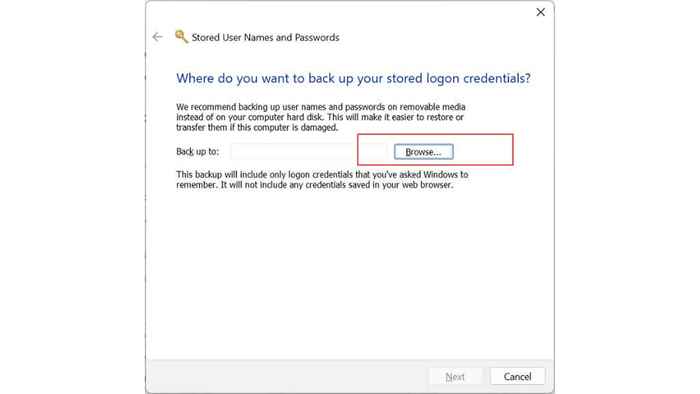
- Haga clic en el botón Guardar para guardar el archivo.
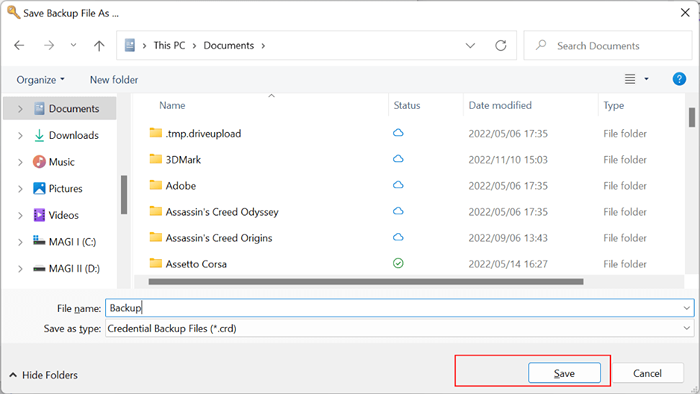
- Luego puede usar este archivo para restaurar sus credenciales si se pierden o eliminan.
El archivo de copia de seguridad exportado estará en un formato especial que solo puede ser leído por Credential Manager, por lo que no puede abrirlo con un editor de texto u otro programa. También es una buena idea mantener el archivo en una ubicación segura y segura, como un disco duro externo o un servicio de almacenamiento en la nube, en caso de que su computadora se pierda o se dañe.
Credenciales basadas en certificados
Credential Manager se puede utilizar para almacenar y administrar credenciales basadas en certificados, que son certificados digitales que se utilizan para autenticar su identidad y otorgarle acceso a ciertos recursos o servicios.
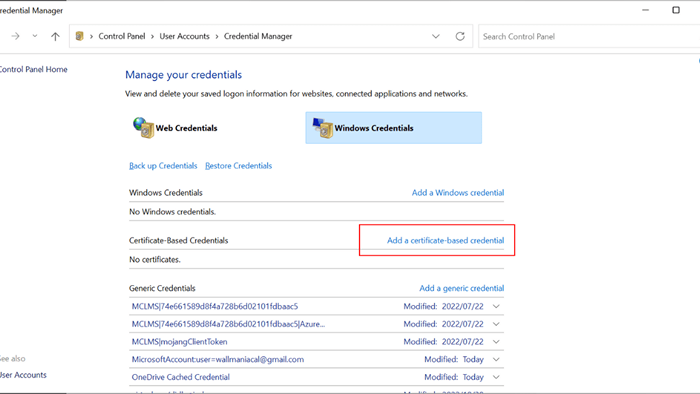
Para usar credenciales basadas en certificados con Credential Manager, deberá instalar el certificado en su computadora y luego agregarlo a Credential Manager usando agregar una credencial basada en certificados en Credenciales de Windows.
Generando contraseñas seguras
Windows Credential Manager no incluye una función de generación de contraseñas. Se utiliza principalmente para almacenar y administrar credenciales de inicio de sesión para varios sitios web y aplicaciones.

Esto significa que tendrá que confiar en su navegador web de elección, que prácticamente todos tienen generadores de contraseñas y gerentes de contraseña segura. Eso incluye Microsoft Edge (que reemplaza a Internet Explorer), que también se incluye con Windows, por lo que no tiene que descargar nada adicional para generar contraseñas.
Si desea estar más involucrado con la realización de contraseñas seguras propias, eche un vistazo a 3 formas de encontrar la contraseña más segura.
Alternativas al Administrador de credenciales de Windows
Si está buscando una alternativa al Administrador de credenciales de Windows, hay varias opciones disponibles, tanto gratuitas como pagadas. Algunas alternativas populares incluyen:
- LastPass: LastPass es un administrador de contraseñas gratuito que puede almacenar su información de inicio de sesión y completar automáticamente los formularios para usted. También tiene una característica llamada "Desafío de seguridad" que puede ayudarlo a identificar y solucionar contraseñas débiles.
- 1Password: 1Password es un administrador de contraseñas pagado que ofrece características como generación de contraseñas, compartir contraseñas y auditoría de contraseña. También tiene un administrador de contraseñas incorporado para su navegador.
- Keepass: Keepass es un administrador de contraseñas gratuito y de código abierto que puede almacenar su información de inicio de sesión y completar automáticamente los formularios para usted. También tiene características como generación de contraseñas, compartir contraseñas y auditoría de contraseña.
- Dashlane: Dashlane es un administrador de contraseñas pagado que ofrece características como generación de contraseñas, intercambio de contraseñas y auditoría de contraseña. También tiene un administrador de contraseñas incorporado para su navegador.
- RoboForm: RoboForm es un administrador de contraseñas pagado que ofrece características como generación de contraseñas, compartir contraseñas y auditoría de contraseña. También tiene un administrador de contraseñas incorporado para su navegador.
Hay muchas más alternativas a Windows Credential Manager que ofrecen características similares o adicionales. Puede valer la pena considerar cambiar a un administrador de contraseñas diferente si está experimentando problemas con Credential Manager o si desea características más avanzadas.
Esto es especialmente cierto, ya que con Windows Credential Manager, cualquier persona con acceso de administrador a su computadora puede ver sus credenciales. Esta es una vulnerabilidad no compartida por los gerentes de terceros, y debe ser una consideración principal al elegir dónde almacenar sus contraseñas.
- « 13 cosas para probar cuando iTunes no toca música
- El teclado de la superficie de Microsoft no funciona? 10 formas de arreglar »

