El teclado de la superficie de Microsoft no funciona? 10 formas de arreglar

- 880
- 206
- Norma Sedillo
¿Estás tratando de escribir, pero tu teclado Microsoft Surface no funciona?? No te preocupes; No estás solo. Si bien esto puede ser increíblemente frustrante, hay algunas formas en que puede solucionar el problema y volver a funcionar en poco tiempo.
En esta publicación, discutiremos qué podría estar causando que su teclado de superficie funcione mal y métodos simples para solucionarlo sin llamar a soporte técnico. Entonces, si sus claves no funcionan como deberían, siga leyendo para obtener algunas soluciones útiles.
Tabla de contenido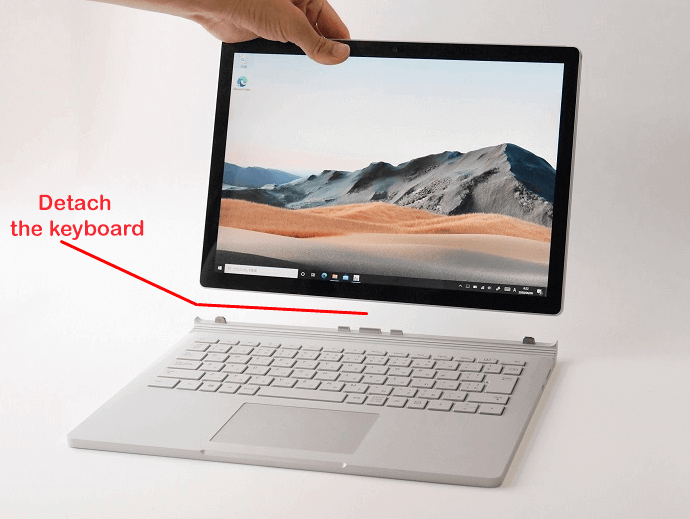
También debe verificar el teclado para cualquier daño físico mientras está separado. Por ejemplo, busque si los pines del conector están rotos o doblados, y vea si el puerto de conexión en el dispositivo de superficie está roto.
Si tiene otro dispositivo de superficie a mano, intente conectar este teclado. El problema puede no estar con el teclado sino con la computadora portátil. Si no funciona, es más probable que necesite un nuevo teclado.
2. Limpia los pasadores del conector
Mientras el teclado está separado, aproveche la oportunidad para limpiar los pasadores del conector y el puerto del conector. Primero, busque la mugre y el polvo en el puerto del conector del dispositivo de superficie, y limpie tanto el puerto como los pasadores del conector en el teclado con una punta Q.
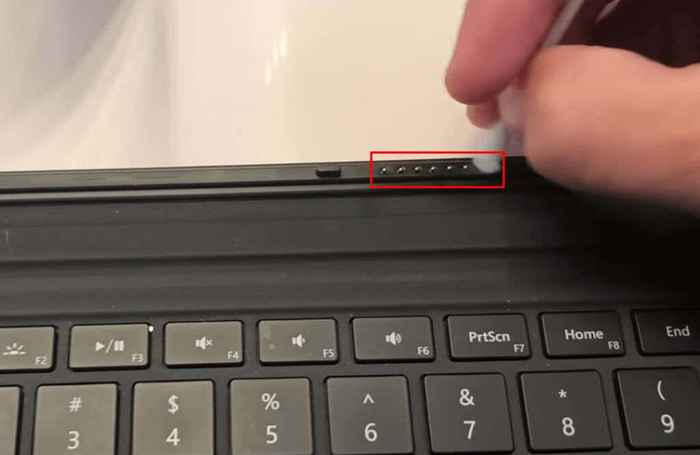
Apague todo el polvo usando una lata de aire comprimido, y luego ajuste una punta Q en un poco de alcohol isopropílico y limpie los conectores suavemente. No se preocupe por el alcohol dañando la electrónica. El alcohol isopropílico es seguro para la limpieza de productos electrónicos.
3. Asegúrese de que se carguen las baterías del teclado
Este es el primer paso que debe dar si está utilizando un teclado inalámbrico que necesita una fuente de energía independiente. Baja potencia en los teclados inalámbricos puede evitar que funcionen correctamente. Primero, cargue su dispositivo y continúe con los siguientes pasos de solución de problemas si eso no soluciona el problema.
4. Combina e impagar Bluetooth
Este es otro paso al que prestar atención si usa un teclado inalámbrico. Restablecer la conexión Bluetooth para eliminar posibles errores entre el teclado y el dispositivo de superficie.
- Abra la barra de búsqueda en su Surface Pro y busque la configuración de Bluetooth y otros dispositivos.
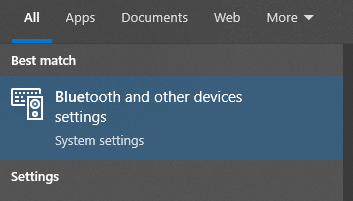
- Encuentre el teclado de superficie conectado y haga clic en el botón Tres puntos en el lado.
- Seleccione Eliminar el dispositivo.
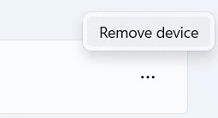
- Alternar Bluetooth apagado y hacia atrás.
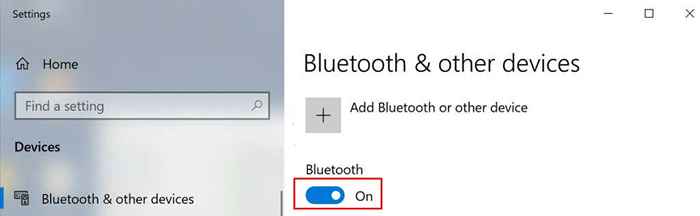
- Vuelva a conectar el teclado de la superficie. Si no se conecta automáticamente, tendrá que ir a agregar dispositivo y seleccionar su teclado de superficie.
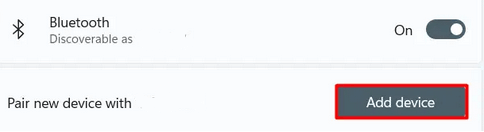
Compruebe si su teclado funciona después de no empariarse y combinarlo nuevamente.
5. Utilice el solucionador de problemas de Windows
La resolución de problemas nunca ha sido más fácil. Windows tiene una lista considerable de solucionadores de problemas que puede usar para solucionar ciertos problemas. Aquí es cómo:
- Ir a la configuración. Puede usar la barra de búsqueda para encontrarla en la barra de tareas.
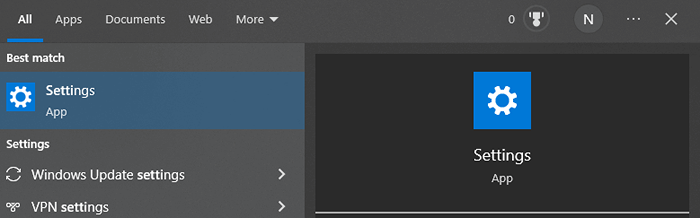
- Si es un usuario de Windows 10, vaya a la actualización y la seguridad.
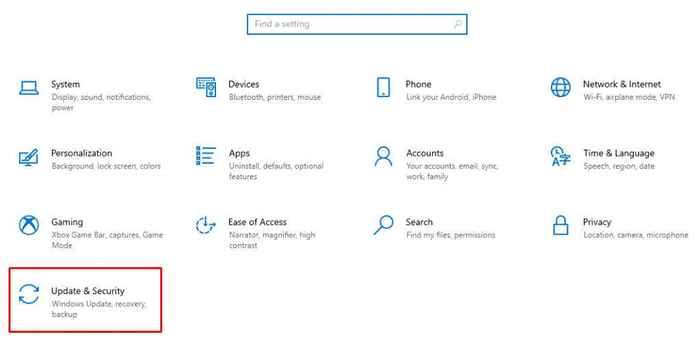
- Seleccione la opción de solución de problemas. Los usuarios de Windows 11 deben ir al sistema y luego solucionar problemas.
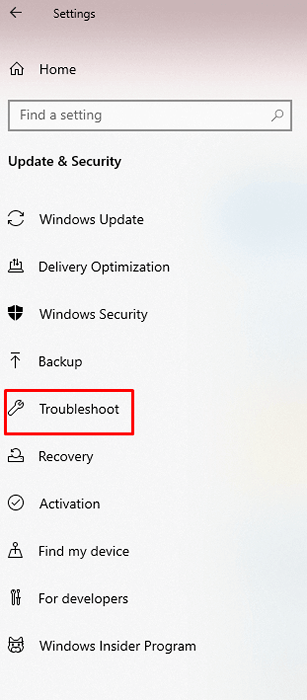
- Ir a otros solucionadores de problemas.
- Seleccione Ejecutar junto al teclado listado que está utilizando. Debe solucionar problemas del teclado y la conexión Bluetooth si usa un teclado Bluetooth. Encontrarás ambas opciones en otros solucionadores de problemas.
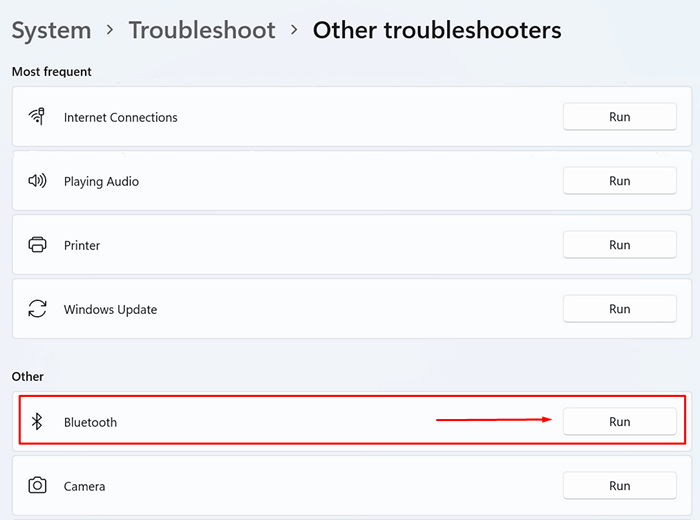
6. Reinstalar los conductores
Asegúrese de que todos los controladores estén actualizados. Si los controladores de teclado están desactualizados o tienen archivos corruptos, los controladores pueden hacer que el teclado de su computadora portátil de superficie se congele o se comporte de manera extraña. Lo mejor que puede hacer es desinstalarlos e instalarlos nuevamente.
- Vaya a la barra de búsqueda y busque el administrador de dispositivos.
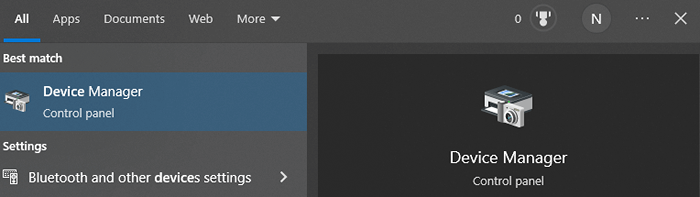
- Vaya a la sección de teclados y haga clic en la flecha hacia abajo para expandirla.
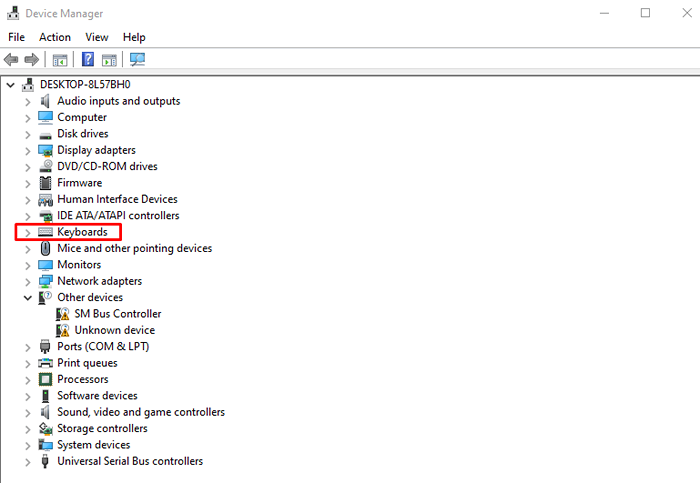
- Haga clic con el botón derecho en los controladores y seleccione Desinstalar. Haga esto para todos los controladores enumerados en la sección del teclado.
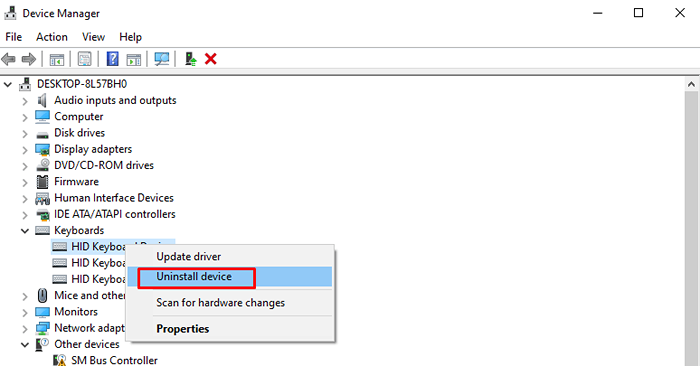
- También debe verificar la sección de controladores de la interfaz humana. Expandirlo y buscar una señal de precaución al lado. Si es así, desinstale; Si no es así, déjalo solo.
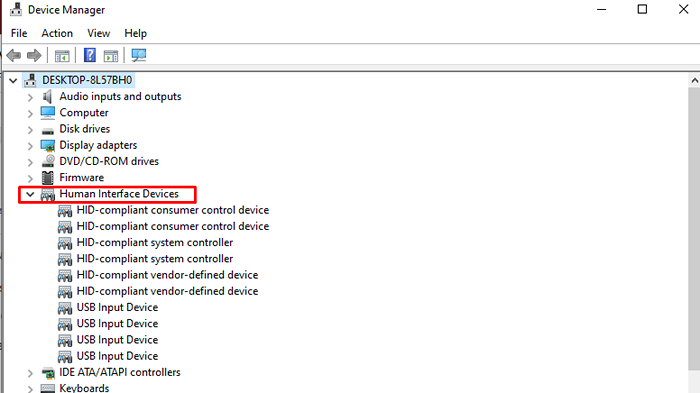
- Reiniciar su dispositivo de superficie de Microsoft. La instalación del controlador debe comenzar automáticamente. Los nuevos controladores deben estar actualizados, pero siempre puede volver al administrador de dispositivos, encontrar el controlador que desee y seleccionar el controlador de actualización.
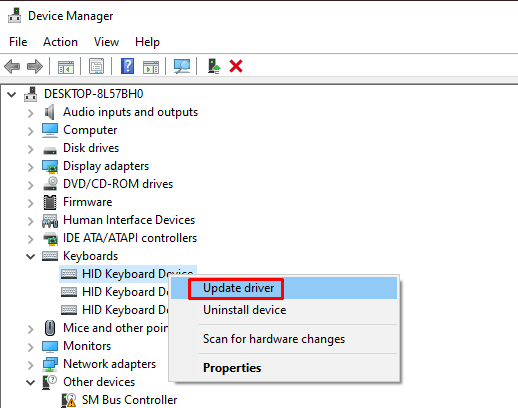
7. Actualizar Windows
Si su sistema operativo Windows está experimentando un error o un error, Microsoft lo reconocerá automáticamente. Recibirá la solución para este error a través de la actualización de Windows. Actualizar Windows actualizará automáticamente todos los controladores, para que no tenga que hacerlo manualmente. Para actualizar Windows:
- Escriba verificar las actualizaciones en la barra de búsqueda de Windows.
- Presione el botón Verificar actualizaciones. Tenga en cuenta que el botón que aparece también podría descargarse ahora, o descargar e instalar. Cualquiera de las opciones está bien.
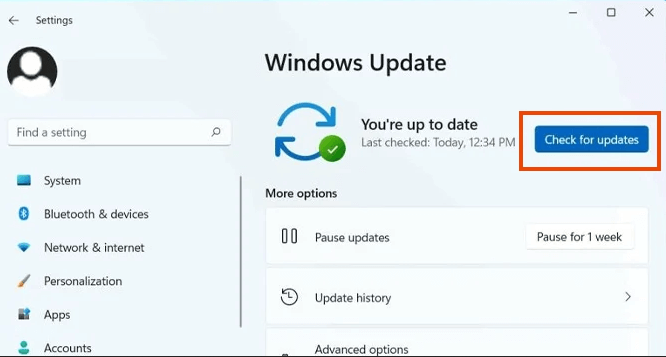
Después de actualizar las ventanas, su dispositivo de superficie puede pedirle un reinicio. Si ese es el caso, haga clic en Reiniciar ahora.
8. Verifique la superficie UEFI
Algunos usuarios notaron que los teclados comienzan a funcionar si cambian sus dispositivos a la configuración de UEFI. Es posible que tenga un problema relacionado con Windows si el teclado funciona en UEFI pero se detiene cuando Windows se carga.
- Apague su dispositivo de superficie.
- Simultáneamente, mantenga presionado el botón Up de volumen y presione y suelte el botón de encendido. Sigue manteniendo el botón de volumen hacia arriba hasta que aparezca el logotipo de la superficie.
- La pantalla UEFI se abrirá. Compruebe si su teclado funciona ahora.
- Vaya a los dispositivos y verifique si el Bluetooth está encendido.
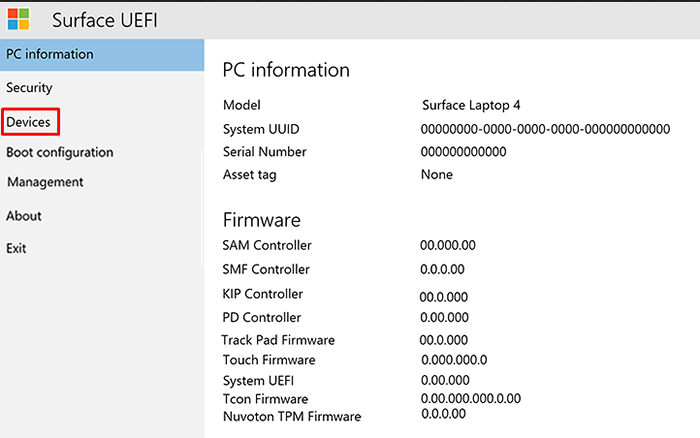
9. Póngase en contacto con el soporte de Microsoft
Si su teclado aún está en garantía, debe comunicarse con Microsoft Support. Pueden resolver su problema reparando o reemplazando su teclado. Envíe la solicitud de reparación a través de su sitio web oficial.
10. Lleve su dispositivo de superficie y teclado a un taller de reparación
Si ninguno de los anteriores lo ayudó a resolver el problema con su teclado de superficie que no funciona, debe considerar llevarlo a un taller de reparación.
¿Qué paso de solución de problemas funcionó para ti?? Háganos saber en los comentarios a continuación y no dude en compartir otros consejos para otros usuarios de teclado de superficie.

