Windows PowerShell sigue apareciendo? 8 formas de arreglar
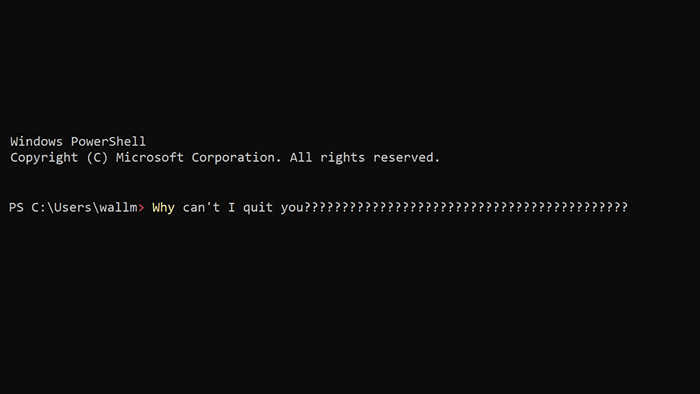
- 1537
- 282
- Alejandro Duran
Si Microsoft Windows PowerShell sigue apareciendo sin razón aparente, puede hacer que su computadora sea difícil de usar y hacer que se preocupe de que algo esté mal.
Hay varias razones por las que PowerShell se abre todo el tiempo. Algunos son benignos, mientras que otros son más serios. Siga estos pasos de solución de problemas y enviaremos que es en su caso.
Tabla de contenido
- Desconecte su computadora de Internet para evitar que el programa malicioso o el script se comuniquen con su servidor o descargue malware adicional.
- Use su software de seguridad para escanear su computadora en busca de malware y eliminar las amenazas que se detecten. Esto puede implicar ejecutar un sistema de sistema completo con su software antivirus, o usar una herramienta de eliminación de malware dedicada.
- Después de eliminar el programa o script malicioso, debe reiniciar su computadora y ejecutar otro escaneo para asegurarse de que la amenaza se haya eliminado por completo.
Una vez que su computadora esté limpia y libre de malware, debe cambiar las contraseñas o credenciales de seguridad que se hayan comprometido y actualizar su software de seguridad a la última versión.
2. Compruebe si PowerShell está configurado en Autorun al inicio
PowerShell podría no estar haciendo nada en particular, sino simplemente listo para ejecutar al inicio. Para verificar si PowerShell está configurado para ejecutarse al inicio en su computadora, puede seguir estos pasos:
- Abra el Administrador de tareas en su computadora presionando las teclas CTRL + Shift + ESC en su teclado.
- En la ventana del administrador de tareas, haga clic en la pestaña de inicio.
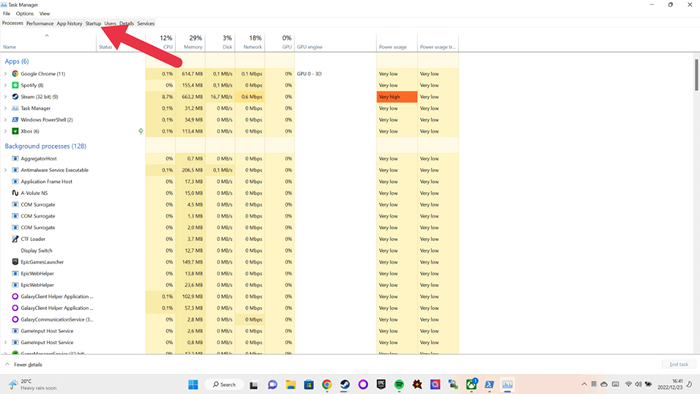
- En la pestaña de inicio, busque una entrada para "Windows PowerShell" en la lista de elementos de inicio.
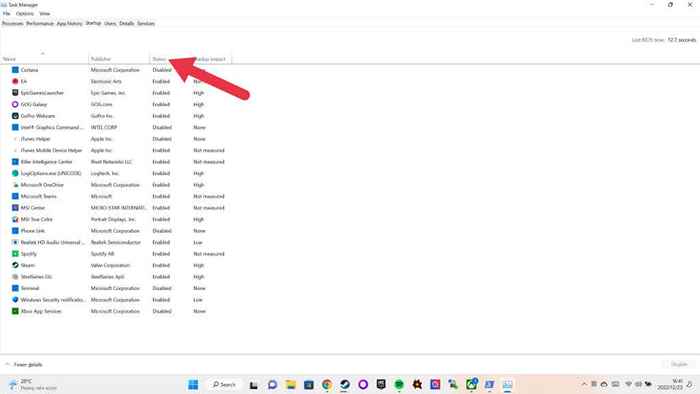
Si ve una entrada para Windows PowerShell en la lista de inicio, esto significa que PowerShell está configurado para ejecutarse automáticamente cuando inicia su computadora. La columna de estado para la entrada de Windows PowerShell indicará si el programa está habilitado o deshabilitado para ejecutarse al inicio.
Si no ve una entrada para Windows PowerShell en la lista de inicio, esto significa que PowerShell no está configurado actualmente para ejecutarse al inicio. Sin embargo, esto no significa necesariamente que PowerShell no se esté ejecutando automáticamente: podría estar ejecutándose como resultado de otro programa, script o configuración en su computadora.
Para investigar y solucionar más a fondo el problema, es posible que deba verificar otras configuraciones y configuraciones en su computadora, como tareas programadas, scripts de inicio y servicios del sistema. También puede verificar la carpeta de inicio en Windows 10 o Windows 11 y aprender a deshabilitar los programas de inicio.
3. Una tarea o script se ejecuta en segundo plano
Para verificar si una tarea o script que se ejecuta en segundo plano está causando que PowerShell aparezca en su computadora, puede seguir estos pasos:
- Abra el planificador de tareas haciendo clic en el botón Inicio en la barra de tareas y buscando "Programador de tareas."Alternativamente, escriba Taskschd.MSC en el cuadro de diálogo Ejecutar (tecla Windows + R) y presione Entrar.
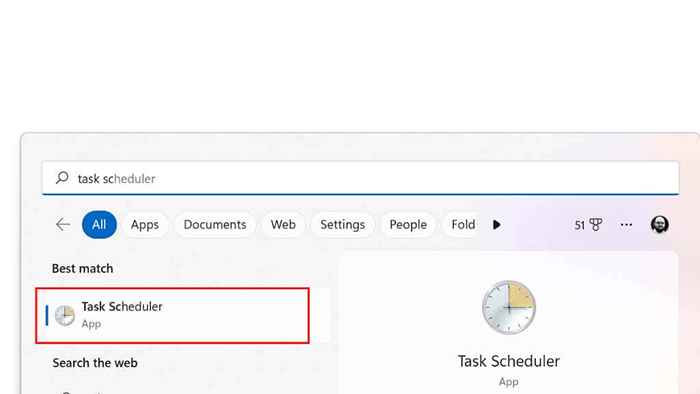
- En la ventana del planificador de tareas en la biblioteca de programador de tareas, busque cualquier tarea o scripts que esté programado para ejecutarse a intervalos regulares o en el inicio. Esto se indicará en la columna de disparadores. Si encuentra tareas o scripts que sospecha que podrían estar causando el problema, puede hacer clic derecho en la tarea o script y seleccionar deshabilitar en el menú.
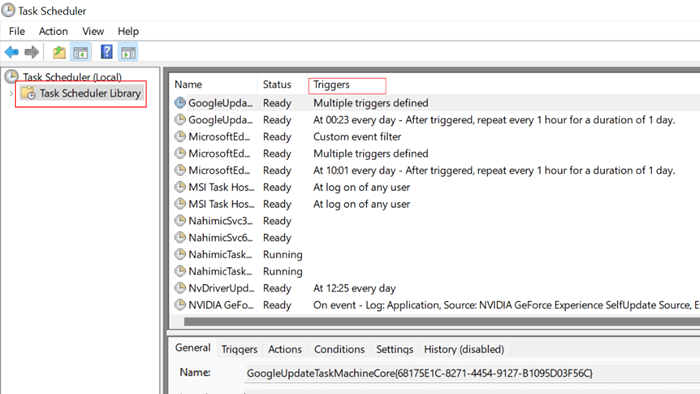
4. Un atajo o teclado de PowerShell está abriendo PowerShell
PowerShell podría estar apareciendo porque está vinculado a una tecla de acceso rápido o atajo que está activando inadvertidamente. Si tiene un programa como Winhotkey instalado, puede tener un combo de este tipo configurado.

También puede hacer clic derecho en cualquier acceso directo y luego verificar sus propiedades para ver si menciona PowerShell como parte de sus parámetros de inicio. Esta es una señal de que el atajo puede abrir PowerShell, tal vez para lanzar un script, y luego simplemente no lo cierre de nuevo.
5. Una de sus aplicaciones es usar PowerShell
Una aplicación de terceros puede usar PowerShell para algunas de sus funciones. Aquí hay algunos pasos específicos que puede seguir para verificar si este es el caso:
- Consulte la documentación de la aplicación: muchas aplicaciones incluyen documentación o archivos de ayuda que describen las características y capacidades de la aplicación, verifique si menciona PowerShell.
- Busque referencias a PowerShell en la configuración o opciones de configuración de la aplicación: muchas aplicaciones incluyen opciones que le permiten personalizar el comportamiento de la aplicación. Puede verificar estas configuraciones para ver si incluyen alguna referencia a PowerShell.
- Use la aplicación y busque los comandos de PowerShell que se ejecutan: si no puede encontrar ninguna referencia a PowerShell en la documentación o configuración de la aplicación, intente ejecutar la aplicación y usarla para realizar las tareas que le interesan. Preste atención a cualquier mensaje o indicación que aparezca en la pantalla, para ver si hacen referencia a PowerShell.
No todas las aplicaciones que usan PowerShell harán que este hecho sea obvio. Algunas aplicaciones pueden usar PowerShell internamente sin exponerlo al usuario. En estos casos, es posible que no pueda determinar si la aplicación usa PowerShell sin información más detallada o utilizando herramientas y técnicas más avanzadas. Si tiene tiempo, puede intentar desinstalar y luego reinstalar aplicaciones para rastrear cuál podría ser responsable.
En algunos casos, puede ver lo que se ejecuta en PowerShell cuando aparece, y los detalles de esa salida también pueden ser una pista a la que la aplicación está asociada con el problema.
6. Conflictos de hardware y software

Los conflictos de hardware y software pueden hacer que PowerShell aparezca de varias maneras. Algunas posibles soluciones para resolver estos conflictos incluyen:
- Actualizar sus controladores: los conductores obsoletos o incorrectos pueden causar conflictos con PowerShell y otro software. Puede intentar actualizar a sus controladores a la última versión para ver si esto resuelve el problema.
- Verifique las actualizaciones de software o Windows: las actualizaciones de software a menudo pueden resolver conflictos solucionando errores o problemas de compatibilidad. Puede verificar las actualizaciones de su sistema operativo y cualquier otro software que esté utilizando para ver si hay actualizaciones disponibles que pueda ayudar a resolver el problema.
- Reinicie su computadora: a veces, reiniciar su computadora puede ayudar a resolver conflictos restableciendo su sistema y al borde de cualquier archivo o datos temporales que puedan estar causando problemas.
- Use la herramienta de verificador de archivos del sistema: la herramienta de verificador de archivos del sistema (SFC) es una utilidad incorporada que puede escanear su sistema para obtener archivos corruptos o faltantes y repararlos. Puede usar el comando SFC /Scannow en el símbolo del sistema (CMD) para intentar solucionar cualquier problema que pueda estar causando conflictos con PowerShell. Deberá ejecutarlo como administrador del sistema.
- Use la herramienta EMM: la herramienta de servicio y gestión de imágenes de implementación (ENM) es otra utilidad incorporada que puede ayudar a solucionar problemas con su sistema. Puede usar la herramienta Dism para escanear su sistema en busca de problemas e intentar repararlos.
7. Tienes un bucle en tu script de PowerShell!

Si tiene un bucle en su script PowerShell que está causando que PowerShell aparezca constantemente, puede probar los siguientes pasos para solucionar el problema:
- Abra el script en un editor de texto: el primer paso es abrir el script en un editor de texto para que pueda ver el código y hacer cambios en él. Puede usar cualquier editor de texto con el que se sienta cómodo, como el bloc de notas, el texto o un editor más avanzado como el bloc de notas++.
- Localice el bucle en el script: una vez que haya abierto el script en un editor de texto, debe localizar el bucle que está causando el problema. Un bucle es un bloque de código que se ejecuta repetidamente hasta que se cumple una determinada condición. En su script, el bucle puede estar marcado con palabras clave como "para", "while" o "do".
- Modifique el bucle para solucionar el problema: una vez que haya localizado el bucle en el script, debe modificarlo para solucionar el problema. Esto puede implicar cambiar la condición que determina cuándo el bucle debe dejar de ejecutarse, o agregar código adicional para salir del bucle bajo ciertas condiciones.
- Guarde el script y pruebe: después de haber realizado los cambios necesarios en el script, guarde el archivo y ejecute el script nuevamente para ver si el problema se ha resuelto. Si el problema persiste, es posible que deba continuar modificando el bucle hasta que funcione según lo previsto.
Si no eres el autor del script y no sabes nada sobre las secuencias de comandos de PowerShell, es mejor buscar una solución específica para ese script en particular, o contactar al autor del script.
8. Deshabilitar Windows PowerShell
Si todo lo demás falla, ¿por qué no solo deshabilitar PowerShell?.exe? Así es cómo:
- Abra el menú de inicio y escriba las funciones de Windows en el cuadro de búsqueda.
- Seleccione activar las características de Windows .
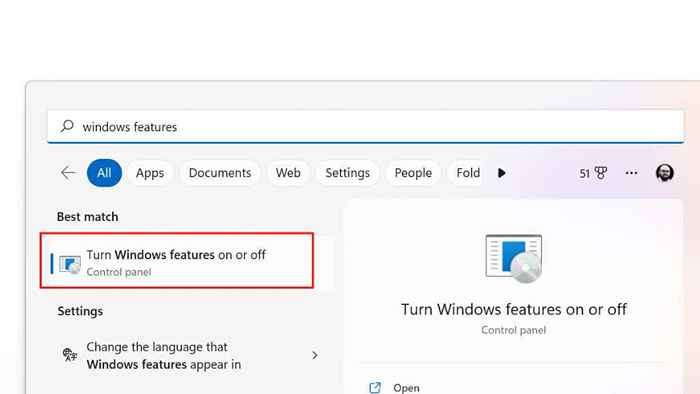
- En la ventana de características de Windows, desplácese hacia abajo hasta la sección Windows PowerShell.
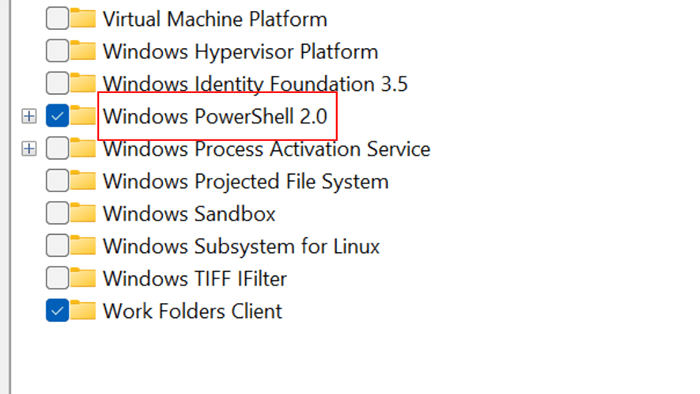
- Desmarque la caja al lado de Windows PowerShell para deshabilitarlo.
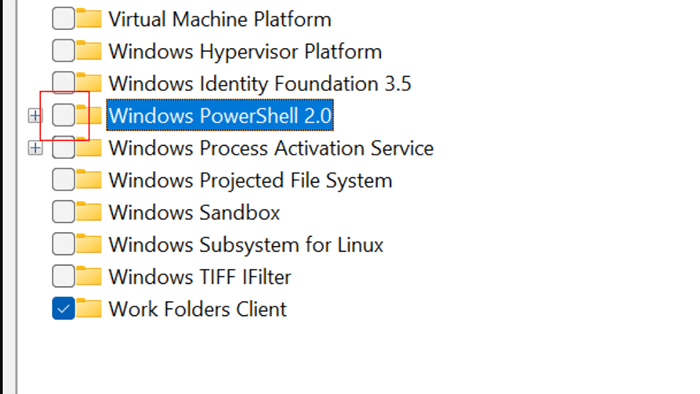
- Seleccionar OK.
- Reinicia tu computadora.
Desactivar PowerShell puede evitar que ciertas aplicaciones o características funcionen correctamente. Solo debe deshabilitar PowerShell si está seguro de que no lo necesita. Sin embargo, es más probable que esto evite el problema emergente de PowerShell de forma permanente.
- « El teclado de la superficie de Microsoft no funciona? 10 formas de arreglar
- Windows apagando automáticamente? 15 formas de arreglar »

