El defensor de Windows no funciona? 7 correcciones para probar

- 949
- 279
- Eduardo Tapia
El defensor de Windows de Microsoft asegura que su PC esté a salvo de varias amenazas. Si esta herramienta deja de funcionar, su máquina se vuelve vulnerable a muchos tipos de virus y malware. Aquí le mostramos cómo resolver problemas con el defensor.
Una razón común por la que el defensor deja de funcionar es que está utilizando un programa antivirus de terceros. Otras causas incluyen archivos de sistema corruptos, una versión obsoleta de Windows y más. Le guiaremos a través de los pasos para que el defensor trabaje en su computadora.
Tabla de contenidoNota: En general, usar más de una aplicación antivirus completa no es una buena idea (y la mayoría no funcionará bien si lo intenta). Sin embargo, puede usar algunas aplicaciones de antimalware (como Malwarebytes) junto con Windows Defender para apuntalar sus defensas.
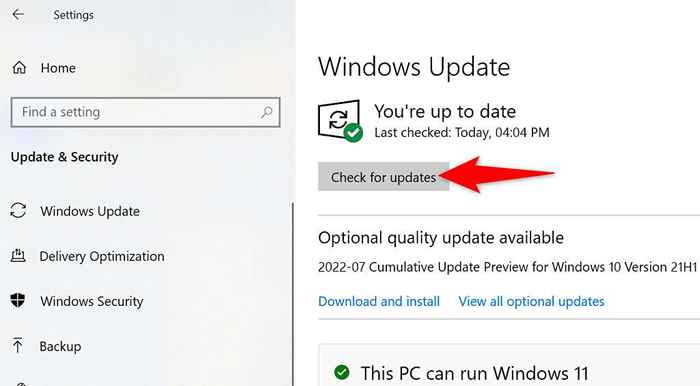
- Instale las actualizaciones disponibles.
- Reinicie su PC.
2. Restablecer la seguridad de Windows
Cuando el defensor de Windows no funciona o se comporta mal, restablecer la aplicación de seguridad de Windows debe ser su primer paso de solución de problemas. Esto ayuda porque el defensor es parte de la seguridad de Windows y devuelve la aplicación a los valores de fábrica resuelve muchos problemas menores.
Restablecer la aplicación borrará los datos guardados de la aplicación.
- Abra Inicio, busque la seguridad de Windows, seleccione el icono de Arrow Down-Arrow a la derecha y elija Configuración de la aplicación.
- Desplácese hacia abajo en la página y seleccione Restablecer.
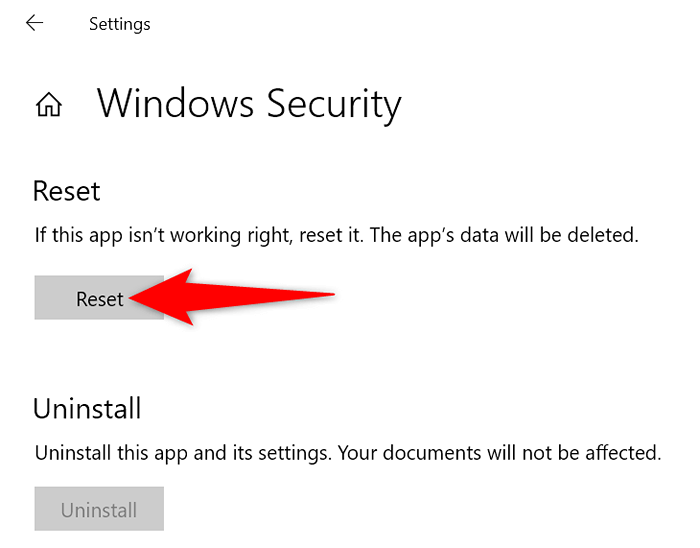
- Elija Restablecer en el aviso.
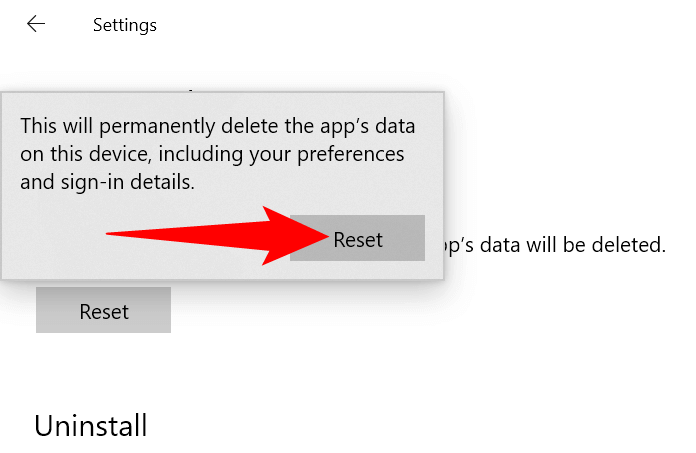
- Reinicie su PC iniciando el inicio, seleccionando el icono de alimentación y eligiendo reiniciar.
- Abra la seguridad de Windows y habilite o ejecute Windows Defender.
3. Desinstalar el programa antivirus de terceros
Windows Defender se apaga cuando un antivirus de terceros se ejecuta en su PC. Puede intentar eliminar su herramienta antivirus instalada para ver si eso soluciona los problemas del defensor.
Eliminar un programa antivirus de terceros
Elimina una herramienta antivirus como cómo hace otras aplicaciones de Windows.
- Abra la configuración presionando Windows + I.
- Seleccionar aplicaciones en la configuración.
- Elija su antivirus en la lista.
- Seleccione Desinstalar.
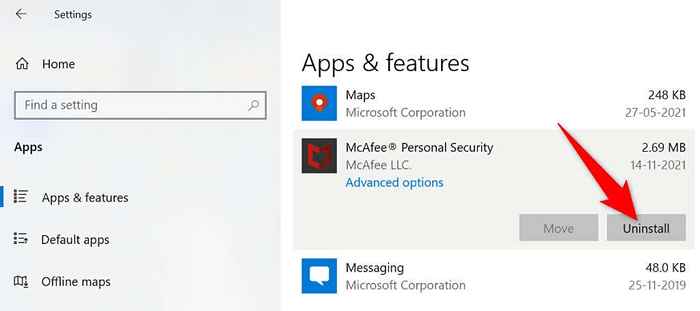
- Elija Desinstalar en el aviso.
- Reinicie su PC.
Cuando su PC se encienda, inicie la seguridad de Windows y vea si el defensor está funcionando. Si el problema persiste, intente limpiar los archivos sobrantes de su antivirus para solucionar el problema.
Eliminar los archivos sobrantes de un antivirus de terceros
Microsoft ha publicado una lista de herramientas de limpieza que puede usar para eliminar un programa antivirus de su PC por completo. Estas herramientas profundizan en los directorios de su sistema, encuentran los archivos asociados con su antivirus y eliminan esos archivos.
Use la herramienta apropiada de la lista en su PC y elimine los archivos sobrantes de su herramienta antivirus. Cuando haya terminado, reinicie su PC.
4. Reiniciar el servicio del centro de seguridad
Windows utiliza varios servicios para mantener las funciones de su PC en funcionamiento. Uno de estos es un servicio de centro de seguridad, que está relacionado con la herramienta de defensa de Windows. Puede intentar apagar y encender este servicio para resolver su problema.
- Abrir Ejecutar presionando Windows + R.
- Escriba lo siguiente y presione Entrar: Servicios.MSC
- Encuentre el centro de seguridad en la lista de servicios a la derecha.
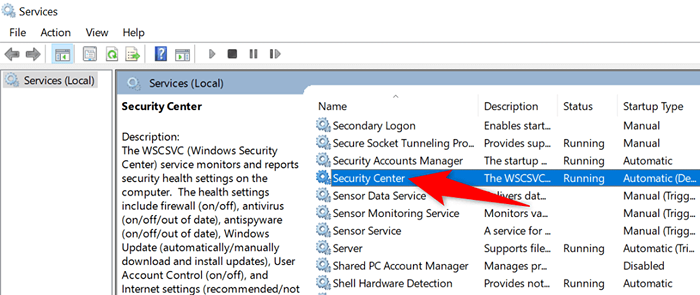
- Haga clic con el botón derecho en el centro de seguridad y elija reiniciar.
5. Encienda el defensor de Windows del registro o editor de políticas grupales
Si tiene problemas para habilitar el defensor de Windows desde la aplicación de seguridad de Windows, pruebe los métodos alternativos como el registro de Windows y el editor de políticas de grupo local para activar la herramienta.
Use el método de registro de Windows si está ejecutando la edición de Windows Home. Si está en la edición Pro o Enterprise, use el método del editor de políticas de grupo local.
Active el defensor de Windows desde el registro de Windows
- Presione Windows + R para abrir la ejecución, escriba lo siguiente en el cuadro Ejecutar y presione Entrar: Regedit
- Seleccione SÍ en la solicitud de control de la cuenta de usuario.
- Dirígete a la siguiente ruta en el editor de registro:
HKEY_LOCAL_MACHINE \ Software \ Policies \ Microsoft \ Windows Defender - Acceda a la entrada de discapacidad. Si no ve esta entrada, cree haciendo clic con el botón derecho en cualquier lugar en blanco y eligiendo nuevo valor> DWORD (32 bits).
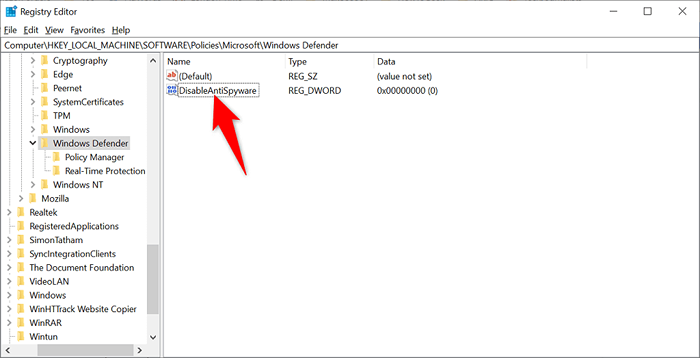
- Ingrese 0 en el campo Datos de valor y seleccione Aceptar.
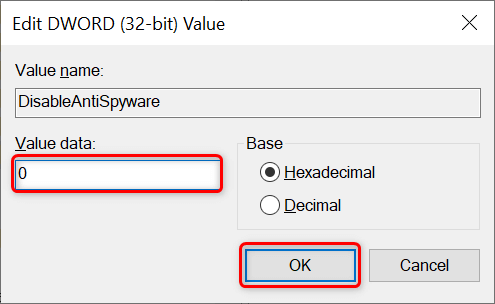
- Cerrar editor de registro.
Windows Defender ahora está habilitado en su PC.
Encienda el defensor de Windows del editor de políticas del grupo local
- Abra Ejecutar presionando Windows + R, escriba lo siguiente en Ejecutar y presione Entrar: GPedit.MSC
- Navegue a la siguiente ruta en el editor de políticas del grupo local:
Configuración de la computadora> Plantillas administrativas> Componentes de Windows> Antivirus de defensor de Microsoft - Abra la entrada de antivirus del defensor de apagado de Microsoft a la derecha.
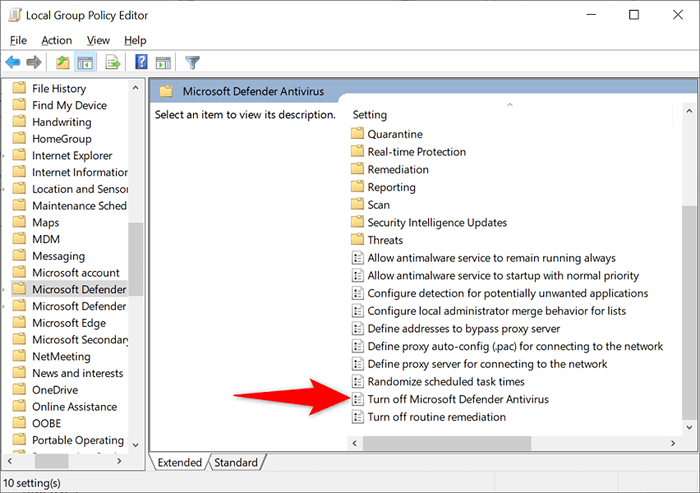
- Seleccione deshabilitado y elija Aplicar seguido de OK en la parte inferior.
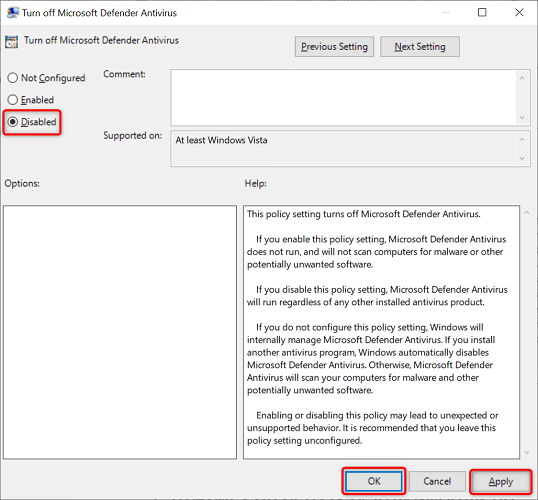
- Cerrar el editor de políticas del grupo local.
El defensor de Windows ahora está activado.
6. Realice un arranque limpio en su PC con Windows
Una posible razón por la cual Windows Defender no funciona es que sus otras aplicaciones instaladas están causando interferencia con la herramienta. Puede verificar eso limpiando su sistema, que solo carga los archivos del sistema esenciales para encender su PC.
Si puede habilitar y usar Defender cuando haya limpiado su PC, una o más de sus aplicaciones instaladas son los culpables. En este caso, verifique manualmente su lista de aplicaciones y elimine las aplicaciones que cree que sospechan.
7. Arreglar los archivos del sistema corrupto de Windows
Cuando los archivos del sistema de Windows se corrompen, experimenta problemas inesperados en su máquina, incluido el defensor que no funciona. Afortunadamente, Windows incluye una herramienta que puede usar para encontrar y corregir todos los archivos del sistema defectuosos en su computadora.
- Haga clic con el botón derecho en inicio y elija el símbolo del sistema (admin).
- Seleccione SÍ en la solicitud de control de la cuenta de usuario.
- Escriba el siguiente símbolo en el símbolo del sistema y presione Entrar: dism.EXE /Online /Cleanup-Image /RestoreHealth
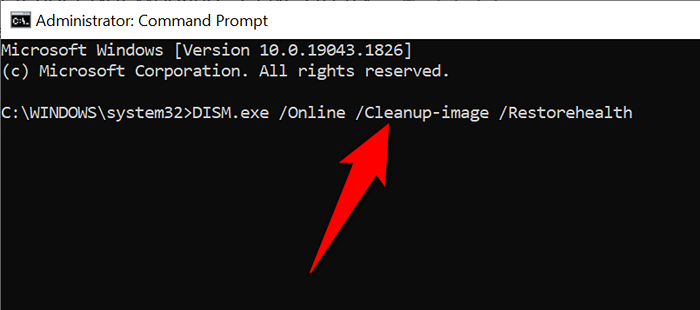
- Espere a que el comando finalice de ejecutar.
- A continuación, ejecute el siguiente comando: SFC /Scannow
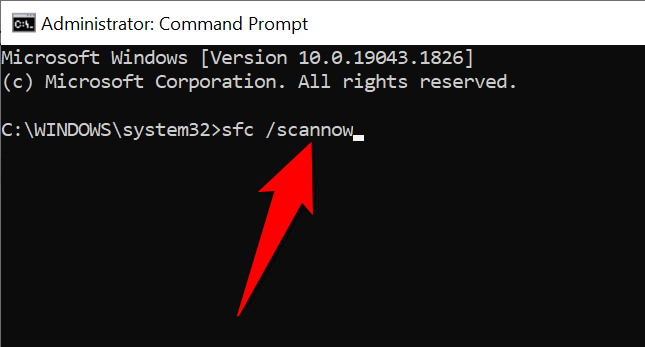
- Espere a que el comando busque y solucione archivos problemáticos.
Arregle la herramienta de defensa de Windows rota en su computadora
Es esencial mantener funcionando el defensor de Windows, ya que la herramienta garantiza la seguridad de sus datos. Sin embargo, a veces, la herramienta experimenta HICCUP y no funciona como se esperaba. En tal situación, puede seguir los métodos anteriores para eliminar el error.
Una vez que haya solucionado el problema, puede ejecutar un escaneo completo para asegurarse de que no se encuentren amenazas en su computadora.
- « Las 3 mejores formas de corregir el error No queda espacio en el dispositivo en Linux
- Los subtítulos de HBO Max no funcionan? 10 formas de arreglar »

