Su PC no puede proyectarse a otra solución de pantalla
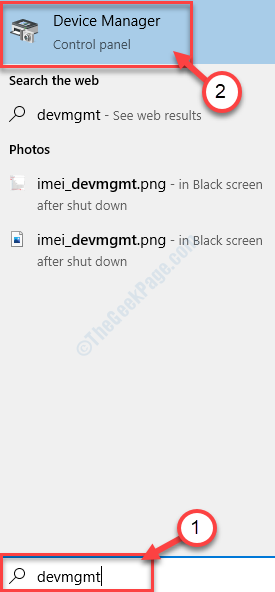
- 2790
- 698
- Sr. Eduardo Menchaca
Windows 10 y Windows 11 tiene configuraciones incorporadas con las que puede proyectar fácilmente su pantalla de escritorio a otra pantalla externa. Pero a veces, al hacerlo, puede notar que 'su PC no puede proyectarse a otra pantalla'. Intente reinstalar el controlador o usar otra tarjeta de video 'ha aparecido en su pantalla. Este problema realmente ocurre debido a un controlador de gráficos dañado en su dispositivo.
Hemos discutido algunas soluciones fáciles para resolver este problema.
Tabla de contenido
- SEX 1 - Desinstale el controlador de gráficos existentes
- SEX 2 - Actualizar el controlador de gráficos
- FIJO 3 - Instalación manual de su controlador de gráficos
- SEX 4 - Instale el último controlador de gráficos
SEX 1 - Desinstale el controlador de gráficos existentes
Desinstalar la tarjeta gráfica mala de su sistema debería solucionar este problema.
1. Buscar "devmgmt"Desde el cuadro de búsqueda.
2. Después de eso, haga clic en el "Administrador de dispositivos".
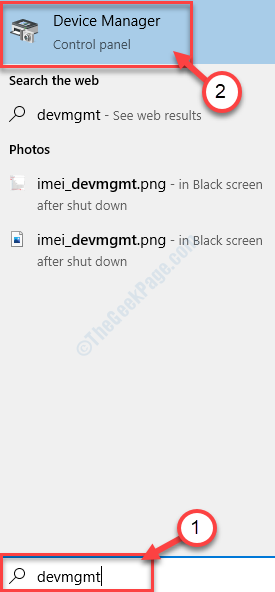
3. Cuando aparezca la ventana de utilidad en su pantalla, haga clic en "Adaptadores de pantalla".
4. Después, botón derecho del ratón En el adaptador de gráficos problemáticos. Luego, haga clic en el "Desinstalar dispositivo".
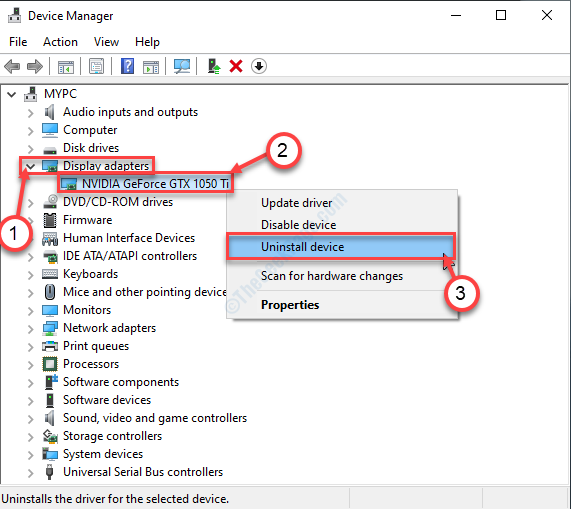
5. Si encuentra un mensaje adicional para la confirmación, haga clic en "Desinstalar".
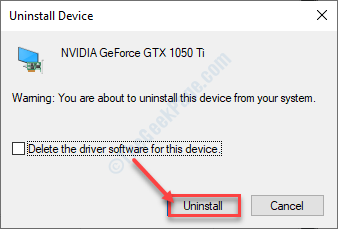
Una vez que el controlador no esté instalado de su sistema, cierre el Administrador de dispositivos.
Entonces, Reanudar tu dispositivo.
Esto debería solucionar el problema.
SEX 2 - Actualizar el controlador de gráficos
Actualizar el controlador de gráficos debe resolver este problema.
1. Prensa Clave de Windows+x.
2. Después de eso, haga clic en "Administrador de dispositivos".
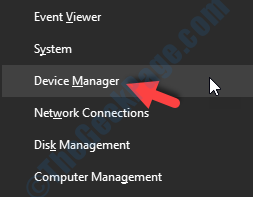
3. Como el Administrador de dispositivos aparecerá, expandirá 'adaptadores de visualización' nuevamente y luego haga clic con el botón derecho en el adaptador de gráficos.
4. Después de eso, haga clic en "Actualizar controlador".
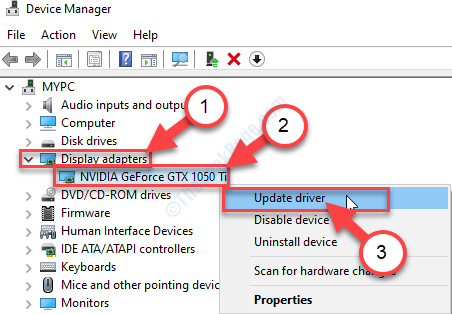
5. Entonces, elige el "Buscar automáticamente el controlador actualizado".
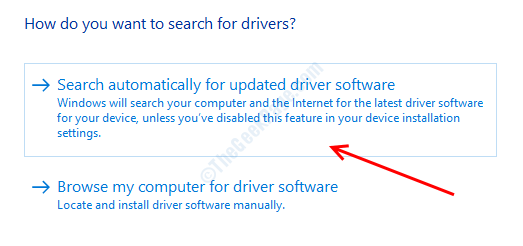
Solo espere a que el proceso de instalación esté completo.
FIJO 3 - Instalación manual de su controlador de gráficos
Si las correcciones anteriores no funcionaron para usted, la instalación manual
1. Al principio necesitas buscar "Conductores de nvidia".
2. Una vez que aparecen los resultados de la búsqueda, haga clic en "Descargar conductores | Nvidia".
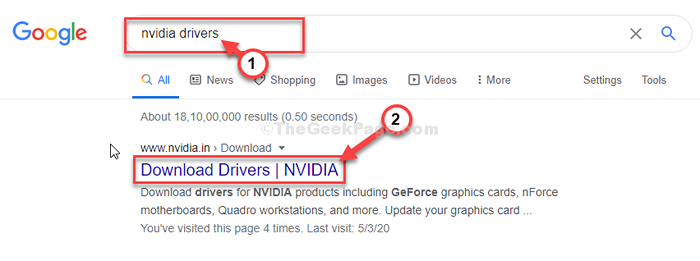
3. Luego, debe elegir la especificación exacta de su controlador gráfico. Simplemente haga clic en los desplegables de la configuración particular como 'Tipo de producto', 'Serie de productos', etc. y elija de acuerdo con su controlador de gráficos.
4. Después de configurarlos, haga clic en "BUSCAR".
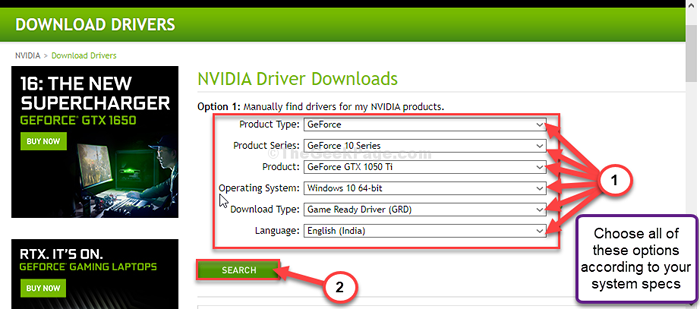
5. Notarás que ha aparecido la última versión del controlador.
6. Después de eso, haga clic en "Descargar".
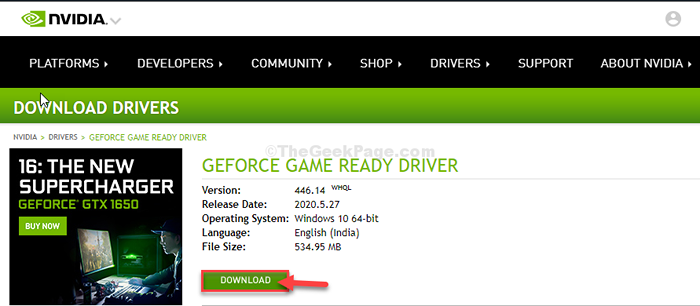
6. Después de descargar el controlador en su dispositivo, cierre la ventana del navegador.
7. Entonces, haga doble clic en él para iniciar el proceso de instalación del controlador.
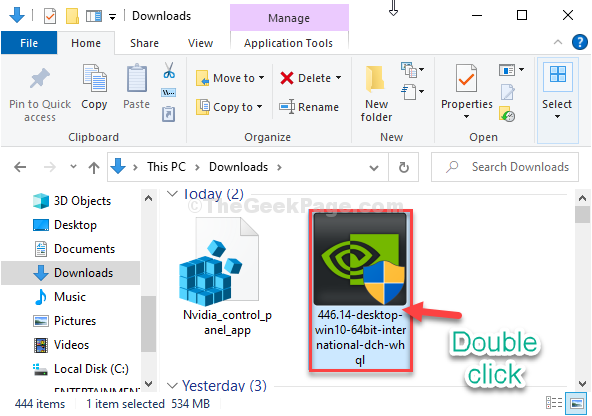
8. Luego haga clic en el botón de radio junto al "Nvidia Graphics Driver y GeForce Experience" opción.
9. Luego, haga clic en "Aceptar y continuar".
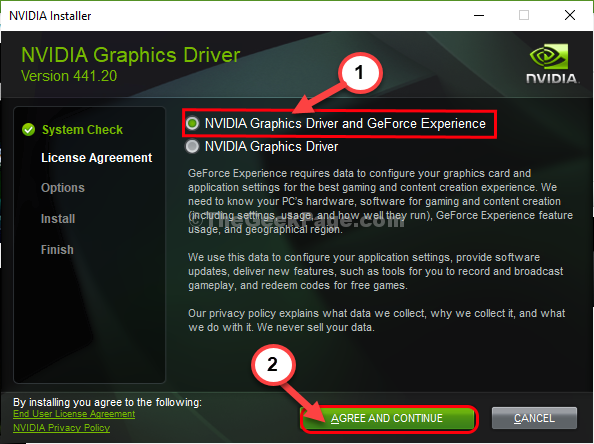
10. En el Opciones de instalación pantalla, clickea en el "Recomendado express)"
11. Finalmente, haga clic en "Próximo"Para iniciar el proceso de instalación.
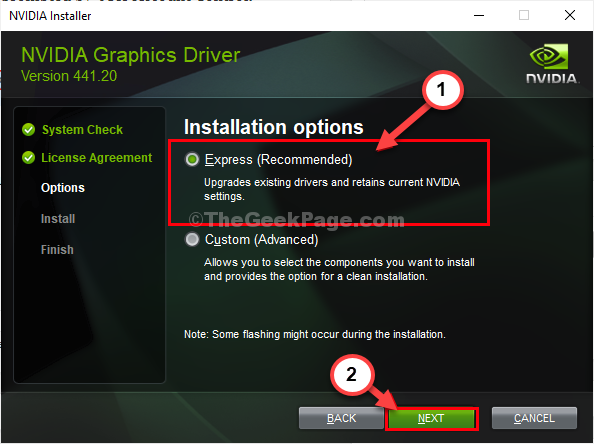
12. Una vez realizado la instalación, notará el mensaje 'Nvidia Installer ha terminado'.
13. Haga clic en "Cerca"Para cerrar la ventana.
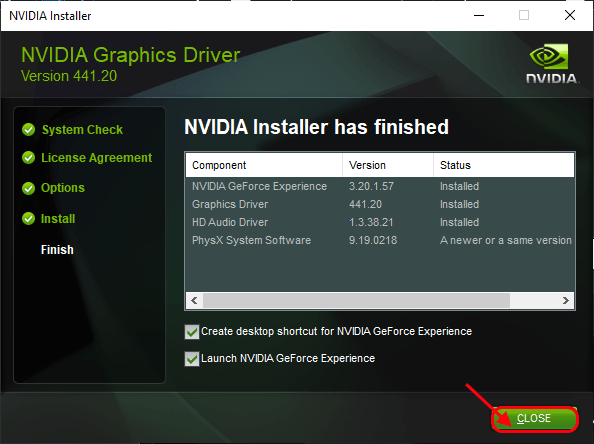
Reiniciar su computadora para completar este proceso de instalación.
Intente proyectar su pantalla al monitor externo.
SEX 4 - Instale el último controlador de gráficos
La instalación del último controlador de gráficos en su dispositivo debería funcionar para usted.
1. Busca el "Experiencia de GeForce"Desde el cuadro de búsqueda.
2. Después de eso, haga clic en "Experiencia de GeForce"En los resultados de búsqueda.
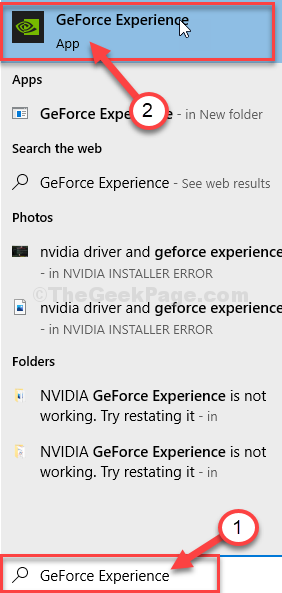
3. Cuando el Experiencia de GeForce Aparece, haga clic en el "Conductores" pestaña.
4. Ahora, haga clic en "Verifique las actualizaciones".
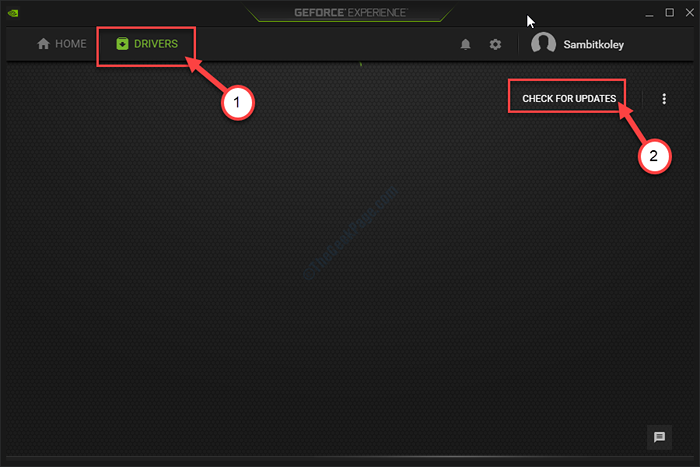
5. Para descargar la última versión del controlador, haga clic en "Descargar".
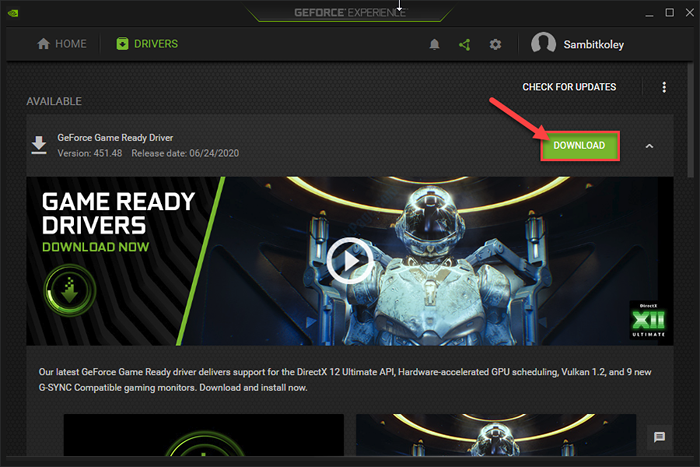
Deje que esto descargue el controlador en su computadora. Espere pacientemente por unos minutos.
6. Una vez que el proceso de descarga haya terminado, verá dos opciones "Instalación expresa" e "Instalación personalizada".
7. Simplemente elija "Instalacion rapida".
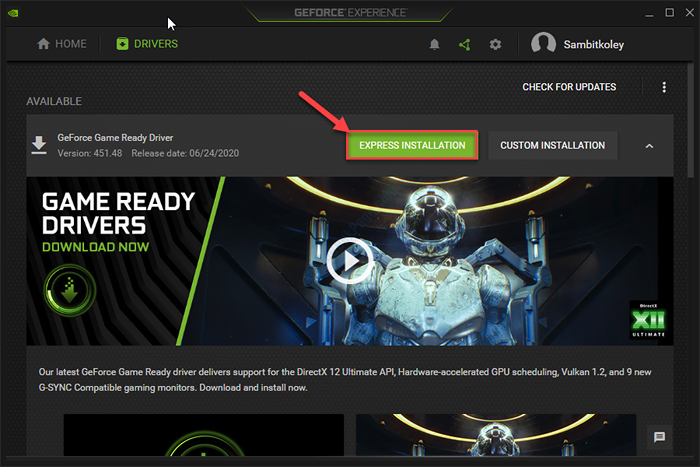
Ahora, Experiencia de GeForce instalará este último controlador en su dispositivo.
Esto debería tomar hasta 5-10 minutos.
7. En unos minutos notará que el "Instalación completa"Ha aparecido el mensaje.
8. Luego, haga clic en "Cerca".
Reiniciar (si es necesario) su computadora para guardar los cambios. Luego intente proyectar su pantalla al externo.
- « La ejecución de los scripts está deshabilitado en este sistema PowerShell Error SEX
- Video TDR falla BSOD Pantalla azul del error de muerte »

