Su PC se reiniciará automáticamente en un minuto
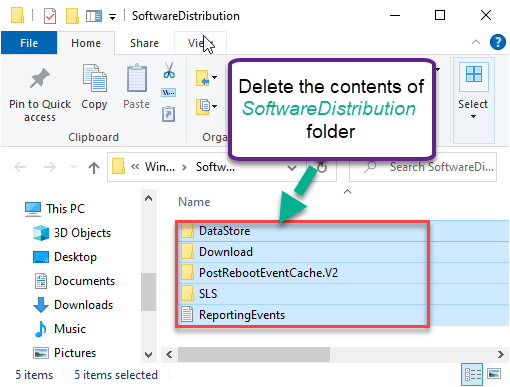
- 1611
- 377
- Mario Gollum
¿Está apareciendo su computadora?Su PC se reiniciará automáticamente en un minuto, Windows se encontró con un problema y necesita reiniciar, debe cerrar este mensaje ahora y guardar su mensaje de trabajo'En tu pantalla? No te preocupes. Este error se puede resolver con varias correcciones. Simplemente siga estas resoluciones fáciles para solucionar el problema.
Soluciones-
1. Ejecute un escaneo completo de sus archivos con Windows Security (o cualquier otro antivirus).
2. Compruebe si todavía hay actualizaciones de Windows pendientes. Puedes verlo de esta manera -
Configuración> Actualizaciones y seguridad> Actualización de Windows
Tabla de contenido
- FIJAR 1 - Eliminar la carpeta SoftWaredistribución
- Fix 2 - Pruebe la reparación de inicio
- FIJAR 3 - Verifique el RAM, el disco duro, la fuente de alimentación
- Fix 4 - Verifique los controladores
FIJAR 1 - Eliminar la carpeta SoftWaredistribución
1. Simplemente presione el Windows clave y el 'I'Clave juntos.
2. Después de eso debe hacer clic en "Actualización y seguridad".
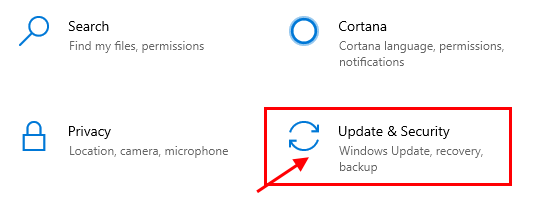
3. Luego, haga clic en el "Recuperación".
4. Después de eso, bajo el "Inicio avanzado"Sección, haga clic en"Reiniciar ahora".
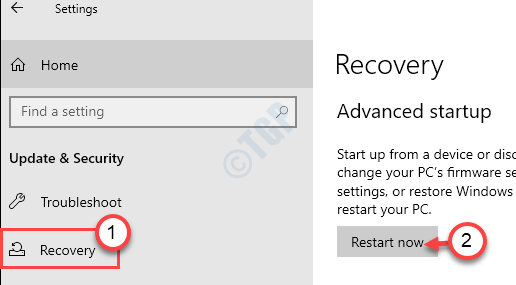
5. Una vez que se reinicie su PC, simplemente haga clic en "Resolución de problemas".
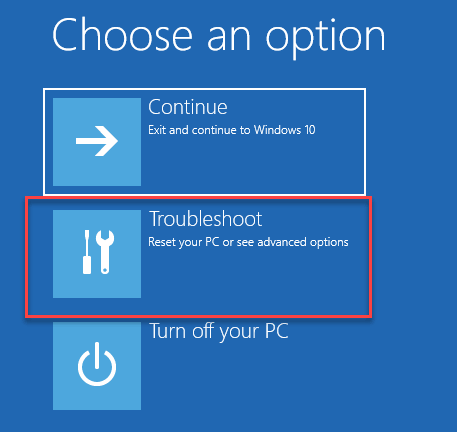
6. Después de eso, elija el "Opciones avanzadas"Menú.
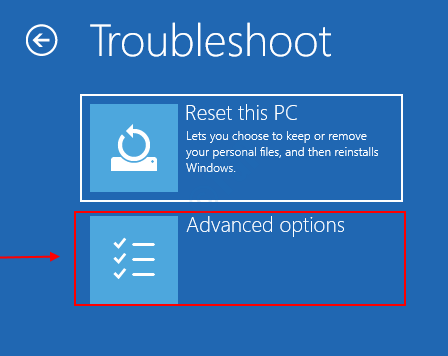
7. Simplemente, haga clic en el "Configuración de inicio".
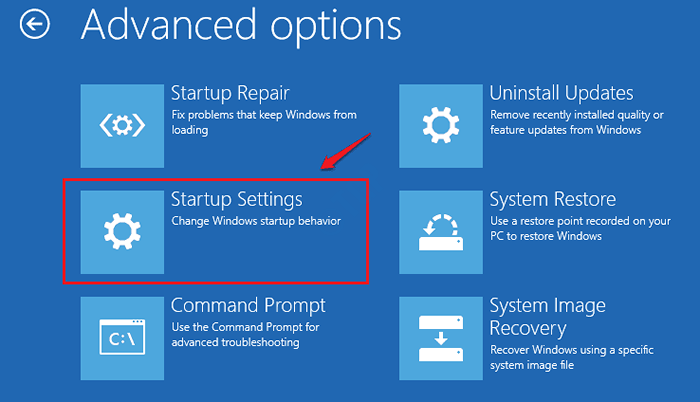
8. Finalmente para reiniciar su dispositivo de la manera correcta, haga clic en "Reanudar".
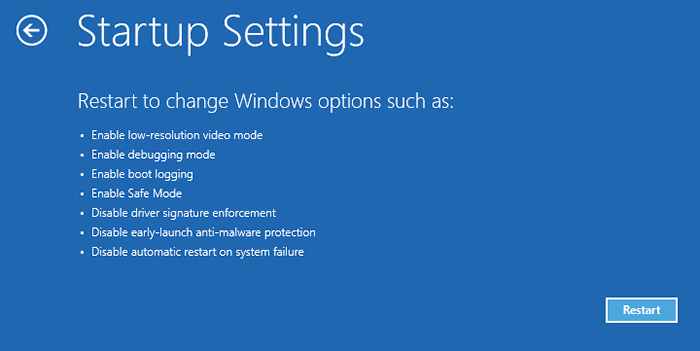
9. Aquí detectará varias posibilidades de tipos de inicio.
10. Entonces presione F4 Desde su teclado para seleccionar la opción que dice "Habilitar el modo seguro".
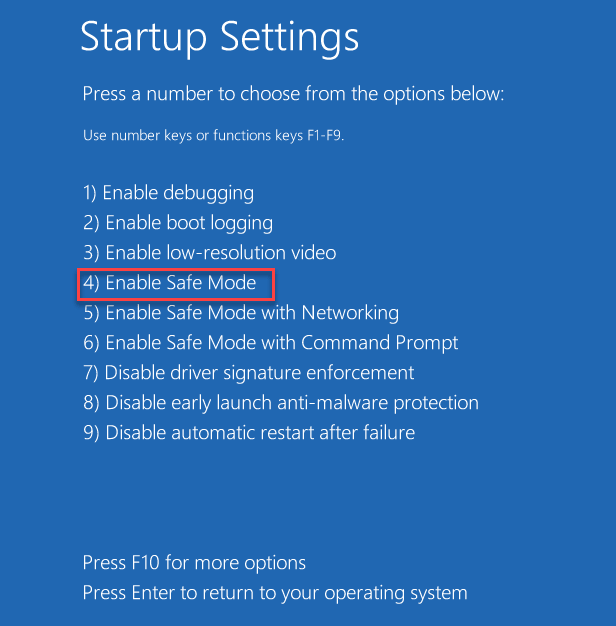
Pronto, su computadora arrancará en modo seguro.
11. Prensa Clave de Windows+R lanzar Correr.
12. Para acceder al Descargar carpeta, pegar esta ubicación y presionar Ingresar.
C: \ Windows \ SoftwareDistribution \
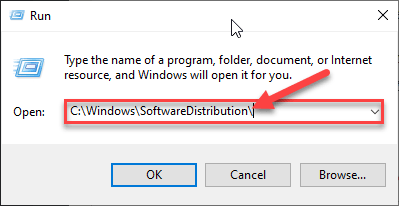
12. Una vez que llegas a la Distribución de software carpeta, eliminar todo de ella.
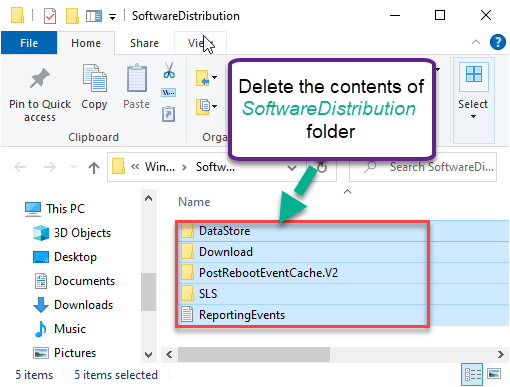
Cerca Explorador de archivos ventana.
Reiniciar tu computadora. Se iniciará normalmente.
Fix 2 - Pruebe la reparación de inicio
La reparación de inicio de Windows puede resolver este problema.
1. En primer lugar, abra la pantalla de configuración y haga clic en "Actualización y seguridad".
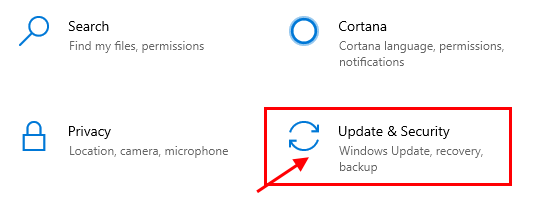
2. En el lado izquierdo, haga clic en "Recuperación".
3. Después de eso, debajo 'Startu avanzadoP ', haga clic en "Reiniciar ahora".
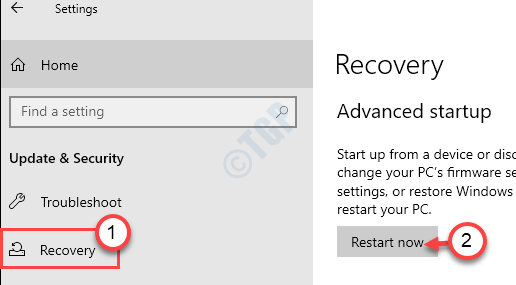
Su dispositivo se iniciará en Windows Entorno de recuperación.
4. Tienes que hacer clic en "Resolución de problemas".
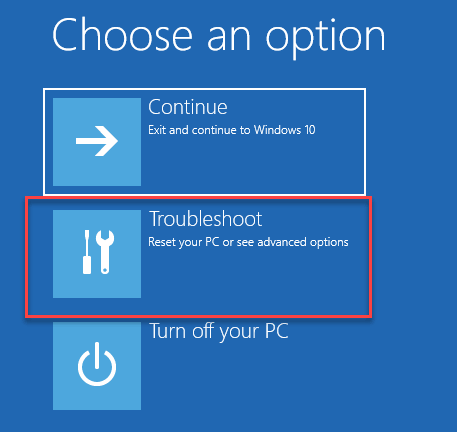
5. Después de eso, simplemente haga clic en "Opciones avanzadas".
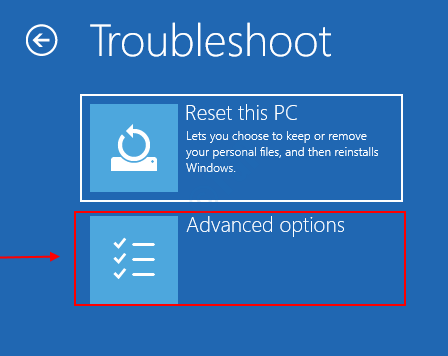
6. Haga clic en "Reparación inicial"Para reparar el proceso de inicio.
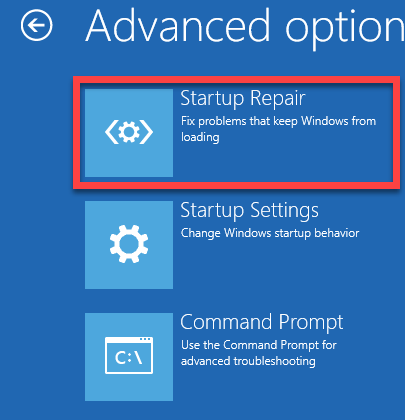
Windows verificará cualquier problema con el inicio y los solucionará en el proceso.
FIJAR 3 - Verifique el RAM, el disco duro, la fuente de alimentación
En todo caso, entre el RAM, el disco duro, la fuente de alimentación se ha quedado de servicio, puede causar la inestabilidad de su sistema. Si cree que ese es el caso, puede consultar esta publicación en las congelaciones o reinicios de la computadora debido a problemas de hardware.
Fix 4 - Verifique los controladores
Si su computadora ha recibido una actualización reciente para cualquiera de los controladores de su computadora, intente desinstalar/revertir o deshabilitar el controlador.
Vamos a mostrar cómo verificar las actualizaciones de desinstalación o controlador de retroceso.
1. Abra la pantalla de configuración.
2. A continuación, haga clic en "Actualización y seguridad" ajustes.
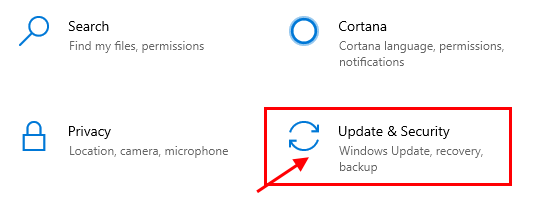
3. Después de eso, haga clic en el "Recuperación",
4. A continuación, bajo el "Inicio avanzado"Sección, haga clic en"Reiniciar ahora".
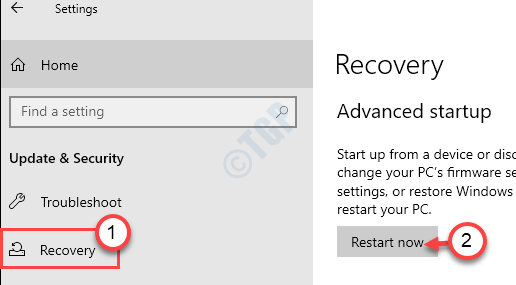
5. Ahora, proceda de esta manera -
Solución de problemas> Opciones avanzadas> Configuración de inicio> Reiniciar
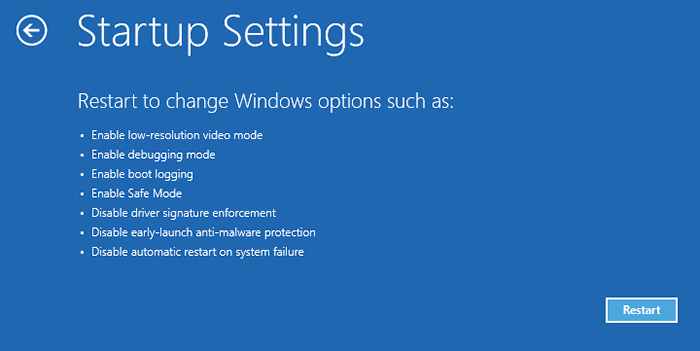
6. Entonces, presione el "F4"Clave para arrancar su computadora en modo seguro.
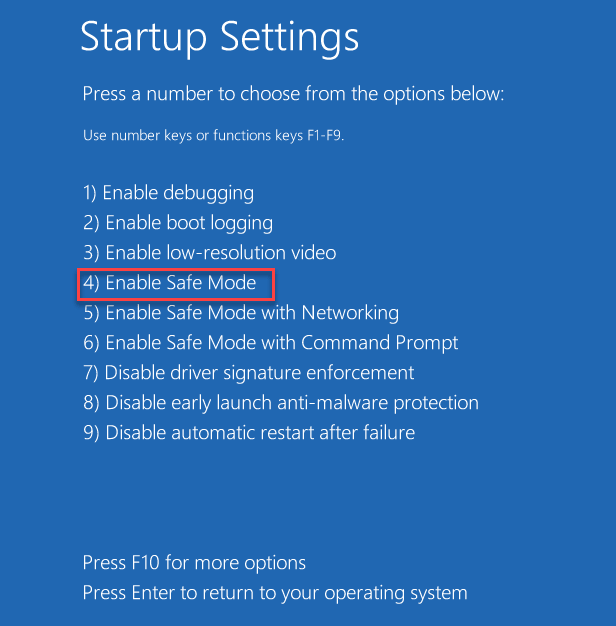
7. Una vez que la computadora bota en modo seguro, presione el Clave de Windows + R llaves juntas.
8. Entonces, escriba "devmgmt.MSC"Y golpear Ingresar.
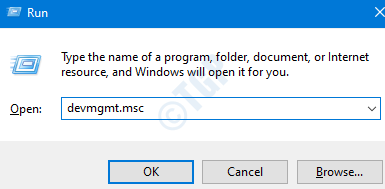
9. Luego se abre el administrador de dispositivos, expanda los controladores que desea ajustar.
10. Después, haga doble clic En el controlador de gráficos del controlador recientemente cambiado.
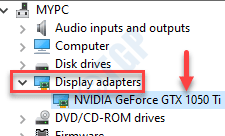
11. Aquí, haga clic en el "Conductor" pestaña.
12. Aquí tienes tres opciones distintas -
a. Para revertir una actualización del controlador, simplemente haga clic en "Piloto de reversión".
b. Puede deshabilitar el controlador simplemente haciendo clic en "Deshabilitar el dispositivo".
O,
C. Para desinstalar el controlador del dispositivo, haga clic en "Desinstalar dispositivo".
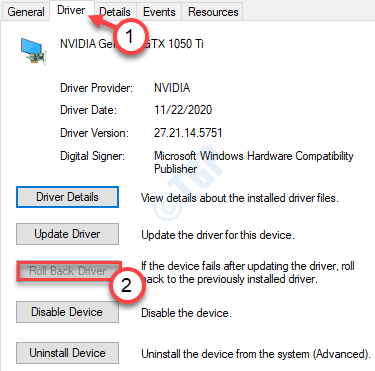
13. Siga los pasos de acuerdo con la operación que ha realizado anteriormente (ya sea que haya desinstalado/ enrollado hacia atrás o deshabilitado el controlador)
a. Una vez que haya retrocedido/desinstalado el dispositivo, simplemente reinicie su computadora.
Durante el reinicio, Windows notará el controlador que falta e instalará el controlador predeterminado mientras el sistema está iniciando.
b. Si ha deshabilitado el controlador del dispositivo, abra la pantalla del administrador de dispositivos
Luego, haga clic con el botón derecho en el controlador deshabilitado y haga clic en "Habilitar dispositivo".
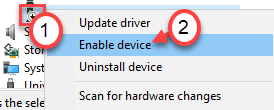
Esto debería abordarse el tema del reinicio automático en un mensaje minuto.
Consejos adicionales -
1. A veces, un dispositivo USB defectuoso conectado a su sistema puede arrojar este error.
Desconecte los dispositivos USB uno por uno y verifique el problema.
2. Algunos usuarios también sugirieron separar el mouse/teclado inalámbrico Bluetooth mientras inicia su sistema. Estos dispositivos pueden causar el puesto.
- « Bluetooth Mouse sigue desconectando al azar en Windows 10/11
- No se pudo establecer la ubicación de guardado predeterminada 0x80070005 FIJA »

