10 formas de personalizar su menú de inicio de Windows 10

- 2280
- 183
- Eduardo Tapia
El menú de inicio es una de las características más utilizadas en las computadoras de Windows, ya que aloja opciones para acceder a sus archivos y aplicaciones. Realmente puede personalizar el menú de inicio de Windows 10 si no le gusta los mosaicos, diseños o incluso el color del menú. Windows le brinda la capacidad de cambiar el aspecto del menú a su gusto.
Esto le brinda la oportunidad de eliminar los elementos no deseados del menú y hacer que lo descarten, agregue sus aplicaciones más útiles a la lista, deshacerse de las sugerencias de aplicaciones e incluso ampliar el menú para cubrir toda su pantalla.
Tabla de contenido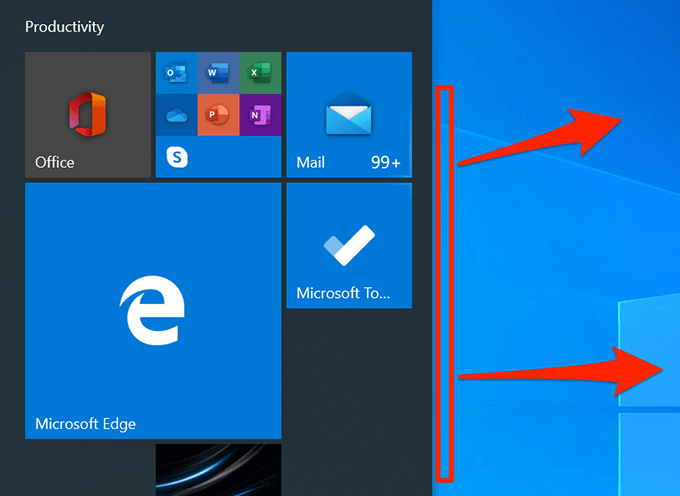
Agregar y eliminar mosaicos de aplicaciones
El menú de inicio no tiene un mosaico para cada aplicación instalada en su computadora. Sin embargo, puede agregar mosaicos para sus aplicaciones elegidas al menú si lo desea. También puede eliminar los mosaicos de aplicaciones existentes si no desea mantenerlos allí.
Agregue un mosaico de aplicaciones
- Abra el menú y busque la aplicación para la que desea agregar un mosaico para.
- Haga clic derecho en la aplicación y seleccione Alfiler para comenzar.
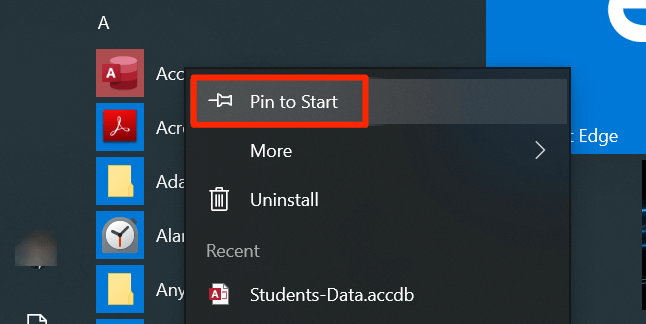
- Se agregará un mosaico para su aplicación al menú.
Eliminar un mosaico de la aplicación
Haga clic con el botón derecho en el mosaico que desea eliminar y seleccione Desprender del principio.
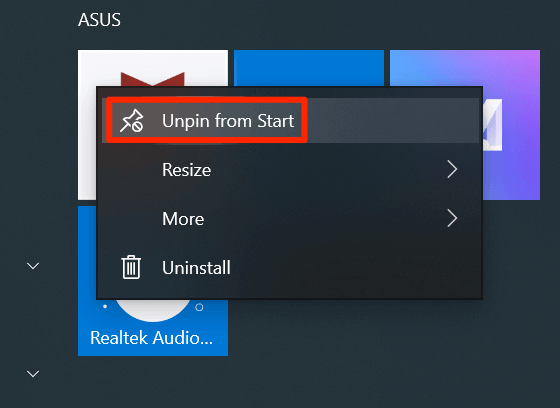
Reorganizar fichas en el menú
Windows organiza los iconos de mosaico por sí solo, pero puede organizarlos manualmente para dar prioridad a sus mosaicos más usados. Puede cambiar el orden de los mosaicos y sus aplicaciones aparecerán en consecuencia.
- Encuentre el mosaico para el que desea cambiar la posición.
- Haga clic y mantenga presionado en el mosaico y muévalo a su nueva posición.
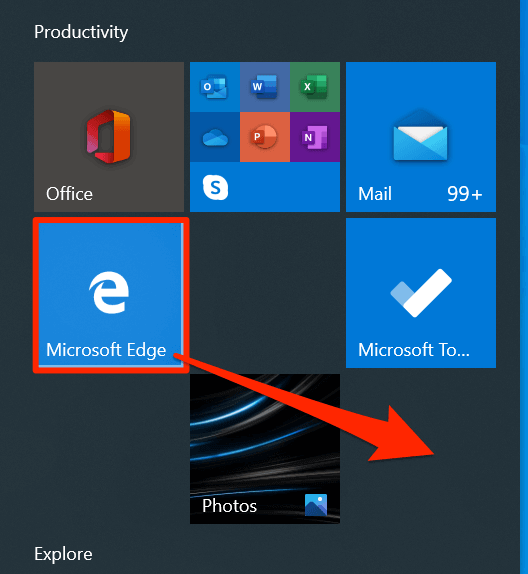
- El mosaico tomará su nueva posición.
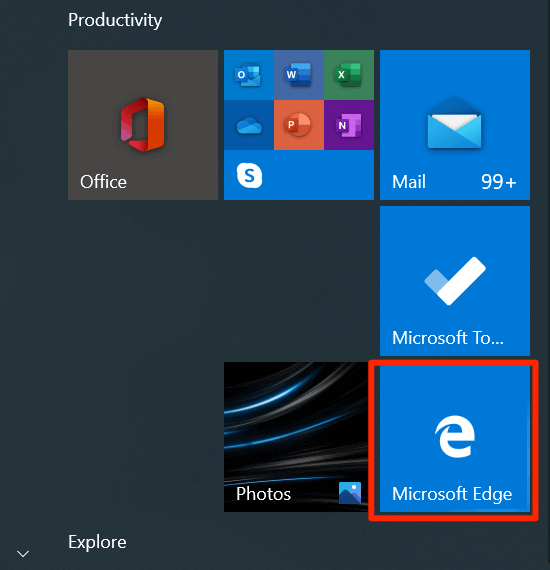
Desactivar los azulejos vivos
Hay ciertos mosaicos en su menú que muestran información en vivo, como datos meteorológicos en tiempo real. Si no usas esos mosaicos, puedes apagarlos para que ya no estén viviendo.
- Encuentra el mosaico en vivo que quieras deshabilitar en tu Menu de inicio.
- Haga clic derecho en el mosaico y seleccione Más seguido por Apagar el mosaico en vivo.
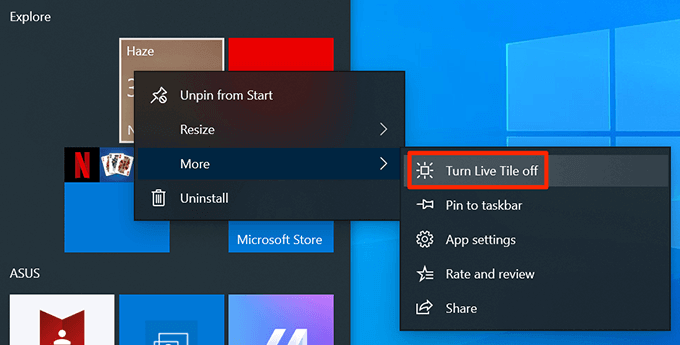
- Puede volver a encenderlo en cualquier momento haciendo clic derecho en él y seleccionando Más seguido por Gire en vivo.
Agregar fichas a las carpetas
Si ha agregado más mosaicos a su menú de lo que puede acomodar en una sola pantalla, puede agrupar sus mosaicos para que todos aparezcan en una sola estructura similar a la carpeta. Es posible que desee usarlo para los mosaicos relacionados entre sí (como aplicaciones de entretenimiento).
- Abre el Menu de inicio y encuentra los azulejos que quieres fusionar.
- Arrastre un mosaico y déjelo caer sobre el otro mosaico. Creará una carpeta para tus azulejos.
- Opcionalmente le pedirá que ingrese un nombre para su carpeta.
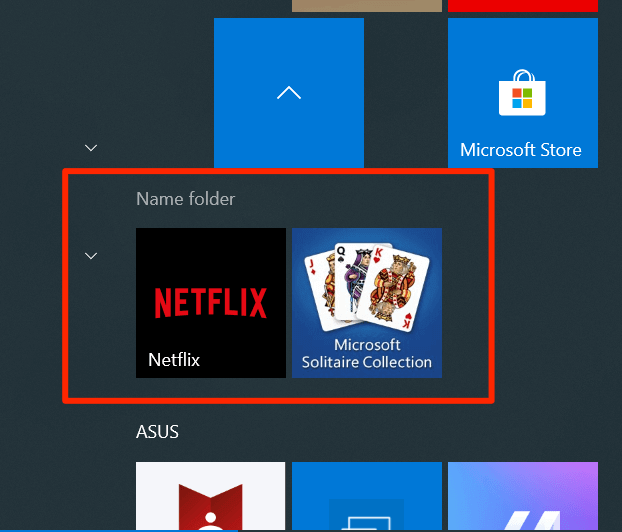
Cambiar el tamaño del mosaico
Al igual que el menú de inicio, también puede cambiar el tamaño de los mosaicos individuales. De esta manera, sus mosaicos elegidos pueden parecer más grandes o más pequeños que cualquier otro mosaico en el menú. Es posible que desee hacerlo para sus mosaicos de uso frecuente para que sean fáciles de ubicar en el menú.
- Encuentre el mosaico para el que desee cambiar el tamaño.
- Haga clic derecho en el mosaico y seleccione Cambiar de tamaño.
- Ahora tiene cuatro opciones de tamaño para elegir para su mosaico.
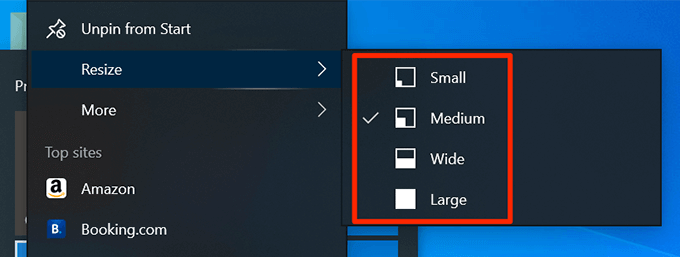
Habilitar el menú de pantalla completa
Si a menudo elige elementos del menú de inicio, su tamaño predeterminado puede no ser conveniente para usted. Afortunadamente, puede personalizar el menú de inicio de Windows 10 para ir a pantalla completa. Luego cubre toda su pantalla cuando la inicia.
- Haga clic con el botón derecho en cualquier lugar en blanco en su escritorio y elija Personalizar.
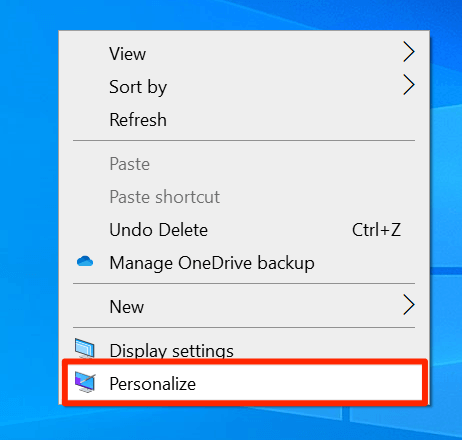
- Seleccionar Comenzar De las opciones disponibles en la barra lateral izquierda.
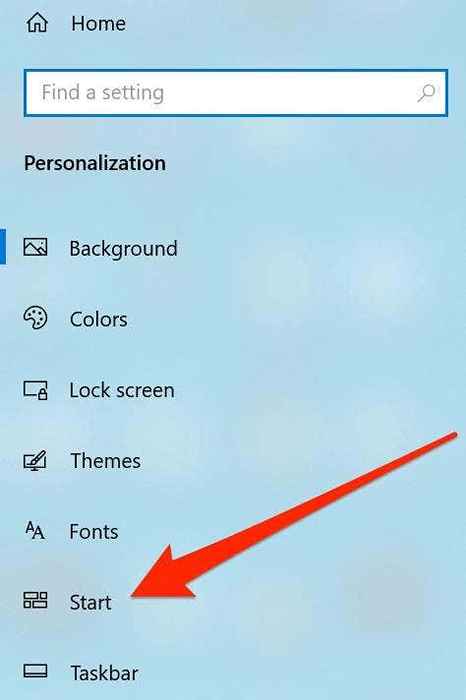
- En el lado derecho, encontrarás una opción diciendo Usar la pantalla completa de inicio. Habilite la opción de hacer que su menú de inicio siempre abre cubriendo toda su pantalla.
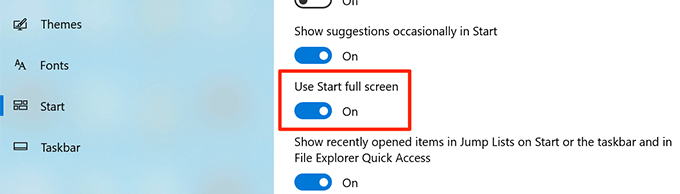
Cambiar el color del menú de inicio
El menú Inicio adapta el color predeterminado de su sistema, y si no le gusta el color actual, puede cambiarlo con bastante facilidad. Todos los mosaicos y los iconos en el menú luego usarán el color elegido.
- Haga clic derecho en su escritorio y seleccione Personalizar.
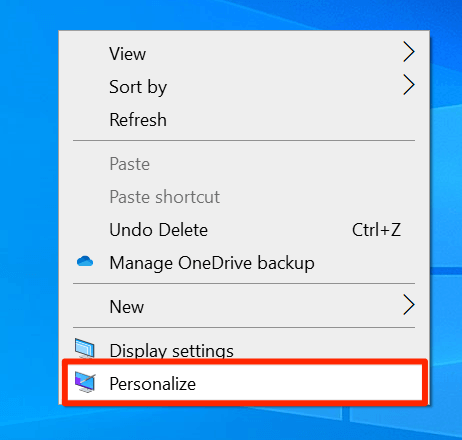
- Elegir Colores Desde la barra lateral izquierda en la siguiente pantalla.
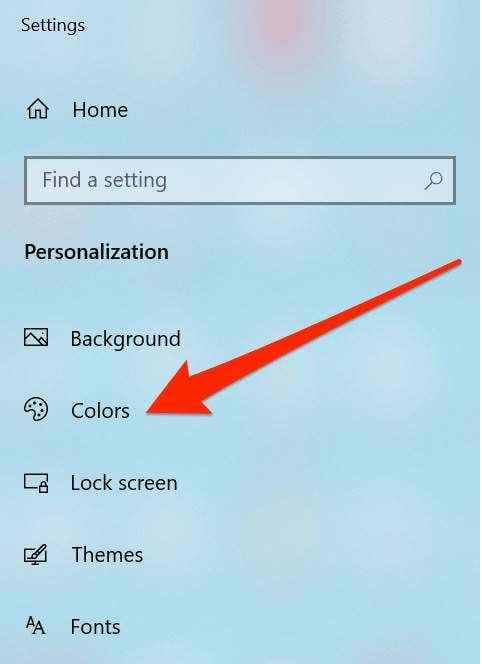
- Desplácese hacia abajo hasta que vea el Colores de Windows sección. Seleccione un nuevo color para su menú de inicio y se aplicará instantáneamente a él.
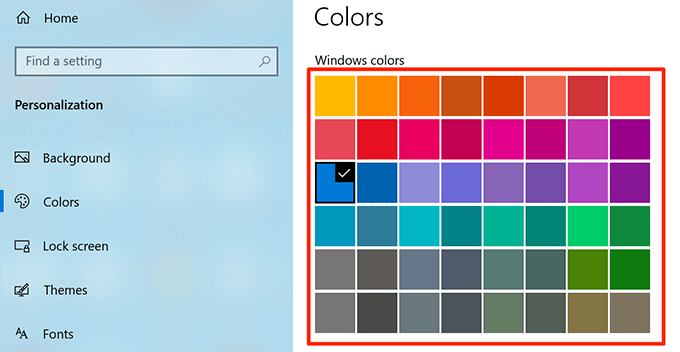
Desactivar sugerencias de aplicaciones
A veces, Windows sugiere sus aplicaciones que debería estar instalando en su computadora en el menú de inicio. Si no le gusta, puede deshabilitar una opción y ocultará sugerencias de aplicaciones en el menú.
- Haga clic derecho en su escritorio y elija Personalizar.
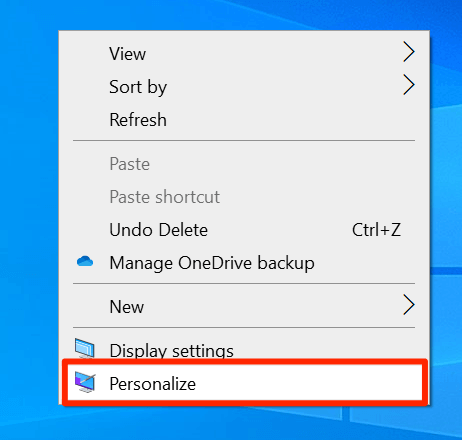
- Haga clic en Comenzar en la barra lateral izquierda.
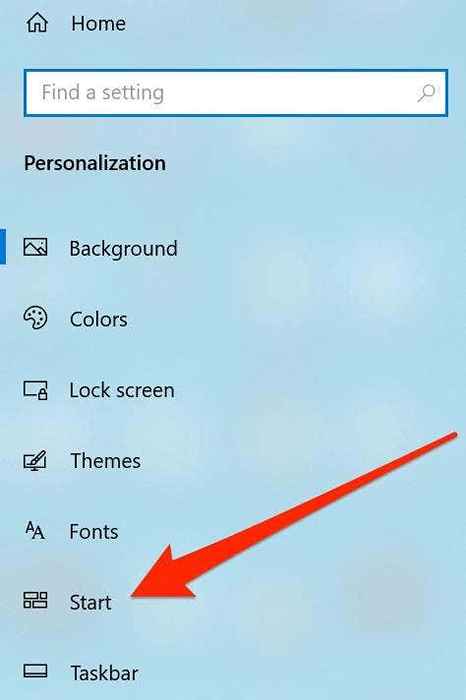
- Apague la opción que dice Mostrar sugerencias ocasionalmente en el comienzo en el panel lateral derecho.
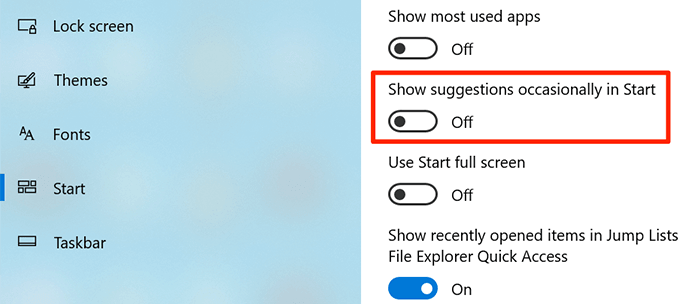
Cambie las carpetas que aparecen en el menú
Windows muestra ciertas carpetas suyas en el menú de inicio de forma predeterminada, pero le brinda la opción de ocultar yhide estas carpetas. De esta manera, puede personalizar el menú de inicio de Windows 10 y solo mantener las carpetas elegidas en la lista.
- Lanzar el Ajustes aplicación y haga clic en Personalización.
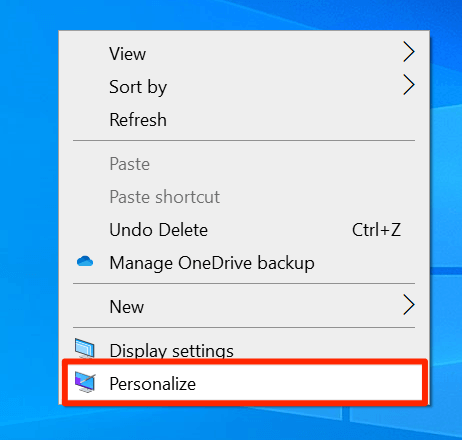
- Encuentra la opción que dice Comenzar en la barra lateral izquierda y haga clic en ella.
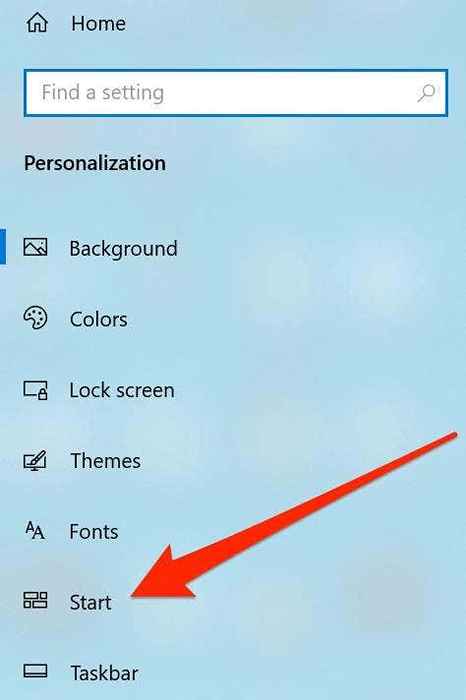
- En el panel lateral derecho, desplácese hacia abajo y haga clic en la opción que dice Elija qué carpetas aparecen en el inicio.
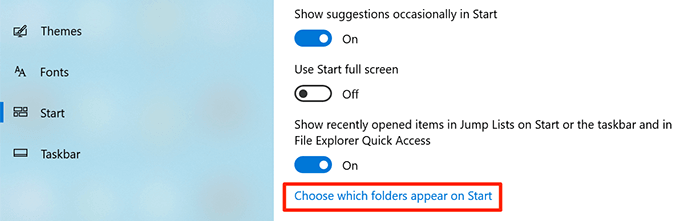
- La siguiente pantalla le permite habilitar y deshabilitar varias carpetas en el menú de inicio. Puede girar la palanca para cada una de estas carpetas a la EN o APAGADO posición para esconderlos o huir en el menú.
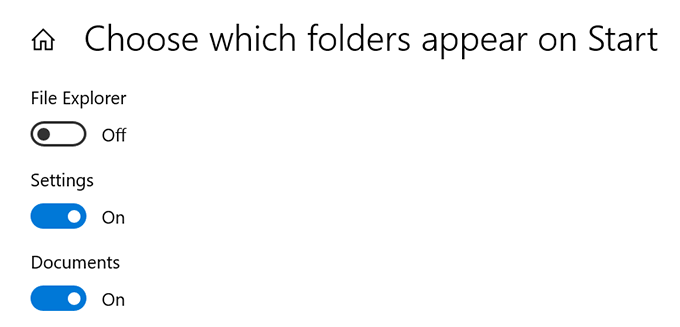
¿Alguna vez ha personalizado su menú de inicio de Windows 10?? Si es así, ¿qué cambios le hiciste?? Nos gustaría saber su experiencia personal ajustando el menú y háganos saber en los comentarios a continuación.
- « Cómo hacer un formulario de Google Docs más relleno con tablas
- Cómo crear una base de datos con Microsoft Access »

