Cómo instalar Fedora 36 XFCE Desktop Edition
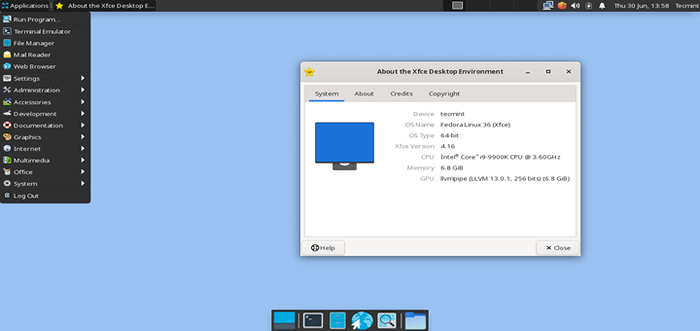
- 3060
- 120
- Sta. Enrique Santiago
Muchos Fedora Los usuarios desconocen el hecho de que obtiene la opción de elegir otros entornos de escritorio aparte de los predeterminados GNOMO que estamos acostumbrados a descargar directamente desde su página de descarga.
Aparte del valor predeterminado GNOMO, Obtienes una opción de KDE Plasma, XFCE, LXQT, COMPAÑERO, Canela, Lxde, ASÍ COMO, e incluso i3.
Entonces, a través de esta guía, le mostraremos cómo puede instalar XFCE Fedora Gire en su sistema de la manera más fácil posible, pero antes de eso, analicemos por qué debe considerar usar XFCE en lugar de GNOMO.
¿Qué hace que el entorno de escritorio XFCE sea tan especial??
Hay varias razones por las que debe considerar XFCE en lugar de GNOMO o cualquier otro Delaware y estaremos discutiendo algunos de ellos.
- Ligero - En comparación con el gnomo que se conoce como DE-Hambre de recursos, XFCE es uno de los lo suficientemente livianos pero capaces como para llevar lo que sea que le digas a. Entonces, si usted es alguien con recursos limitados del sistema, XFCE se asegurará de que su sistema se ejecute de la manera más suave posible.
- Sencillez - Para varios usuarios, el entorno de escritorio como KDE no es simple y no sigue el principio de KIS (Mantenlo simple). Por otro lado, XFCE de su núcleo promueve la simplicidad. Desde la colocación de íconos hasta la barra de menú, todo se puede entender en un período corto, por lo que si usted es alguien que prefiere un entorno de escritorio simple pero poderoso, XFCE debería ser su próxima opción.
- Estabilidad - En términos de estabilidad, XFCE supera fácilmente algunas de las opciones populares como Gnome y KDE y hay una razón fuerte detrás de esto. En lugar de lanzar una nueva versión cada seis meses, el equipo detrás de XFCE cree en una experiencia más confiable y esta es la única razón por la cual XFCE a menudo se combina con Debian porque ambos aportan el mismo ambiente de estabilidad.
- Personalización - Por defecto, XFCE no se ve lo suficiente? No se preocupe, hay toneladas de opciones de personalización por las cuales puede hacer su escritorio como desee. Seguro que no puede comparar las opciones de personalización con KDE Plazma, pero si está cambiando de Gnome, seguramente le encantará lo que XFCE tiene para ofrecer.
Entonces, si está buscando algo liviano pero estable y configurable, entonces debe intentar XFCE. Afortunadamente, XFCE es uno de los oficiales Fedora gira, y si está convencido de lo que tiene para ofrecer, saltemos al proceso de instalación.
Instalación de XFCE Desktop en Fedora Linux
Como siempre, vamos a cubrir esta guía de la manera más sencilla posible para que incluso si es un principiante, puede beneficiarse de lo que estamos ofreciendo aquí. Así que comencemos con el primer y más obvio paso.
Paso 1: Descargue Fedora XFCE y cree una unidad de arranque
Puede descargar fácilmente Fedora XFCE Spin visitando su página oficial de Spins. Mientras descarga ISO, asegúrese de obtener archivos solo de la fuente oficial.
Una vez que hayamos terminado de descargar el archivo ISO, es hora de crear una unidad de arranque por la cual iniciaremos el proceso de instalación. Hay varias herramientas de arranque disponibles y utilizaremos Balenaetcher, que es una herramienta de fuente abierta de plataforma cruzada.
Después de instalar balaetcher, insertar un USB/DVD Conduzca a su sistema y abra balaetcher. Clickea en el Destello opción y seleccionar Fedora XFCE ISO.
Ahora, haga clic en Seleccionar objetivo y elija externo USB/DVD conducir. Asegúrese de que su unidad seleccionada no contenga ningún datos importantes, ya que todo estará formateado.
Ahora, haga clic en el Destello botón y manejará todo el proceso detrás de escena y le dará una unidad de arranque en poco tiempo.
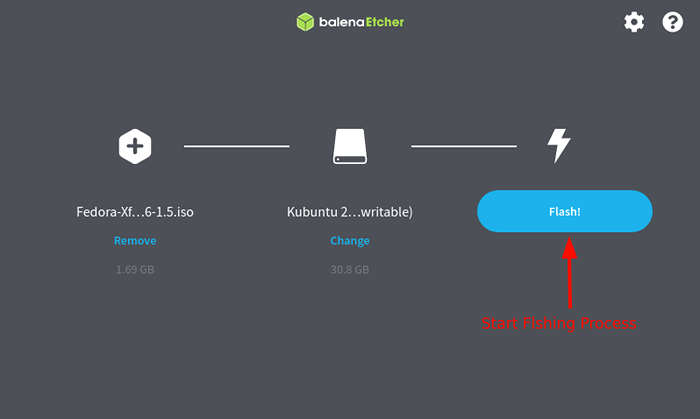 Crear unidad de arranque USB Fedora
Crear unidad de arranque USB Fedora Paso 2: arrancar Fedora XFCE desde la unidad de arranque
Para arrancar desde la unidad de arranque recientemente creada, tenemos que cambiar el orden de la secuencia de arranque, y hacerlo tendrá que entrar en el Biografía Configuración de nuestro sistema.
Reiniciar su sistema y cuando vea el logotipo de la computadora o el fabricante de la placa base, presione F2 o F10, o F12 para entrar en el Biografía ajustes.
Una vez que entras en Biografía, clickea en el Bota Menú que nos permitirá configurar el proceso de arranque. Ahora elige tu USB/DVD conducir como el #1 Boot opción y guardar cambios.
Una vez que guarde los cambios, el sistema se reiniciará y nos dará varias opciones para elegir. Elija la primera opción etiquetada "Iniciar Fedora-Xfce-Live 36"Y golpear Ingresar.
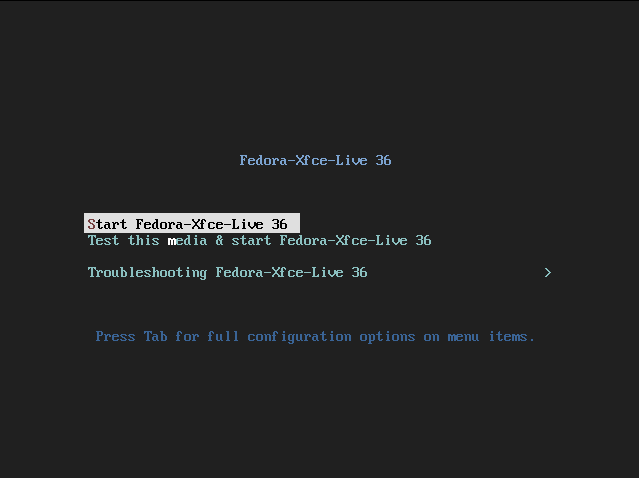 Elija Iniciar Fedora XFCE
Elija Iniciar Fedora XFCE Después de arrancar desde la unidad externa, tenemos que iniciar el instalador para iniciar el proceso de instalación. Encontrará un icono en su pantalla de inicio que dice "Instalar en disco duro"Y se supone que debe hacer doble clic en ese icono para iniciar el instalador.
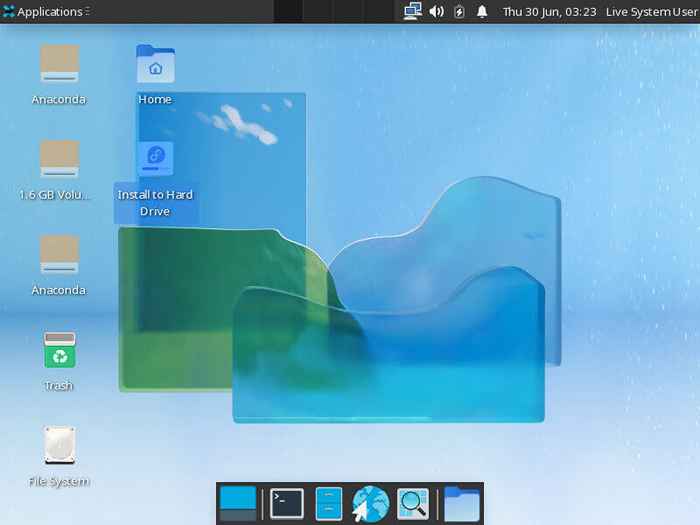 Elija Instalar Fedora al disco duro
Elija Instalar Fedora al disco duro Fedora usa el Anaconda instalador, que es uno de los pocos instaladores que les pide a los usuarios que elijan el idioma del instalador antes de continuar. Una vez que seleccione su idioma del instalador preferido, haga clic en el Continuar botón.
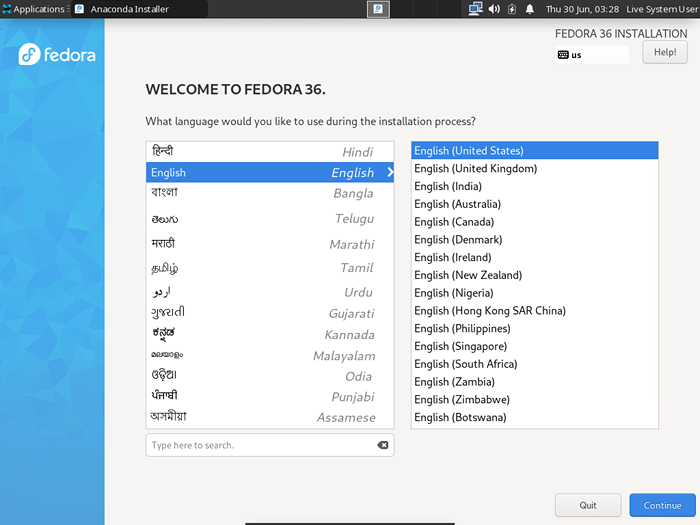 Elija el lenguaje de instalación de Fedora
Elija el lenguaje de instalación de Fedora Comenzaremos por elegir el diseño de teclado apropiado como en la parte posterior, debemos crear usuarios, crear contraseñas, etc. Haga clic en Teclado Para elegir el diseño de su teclado.
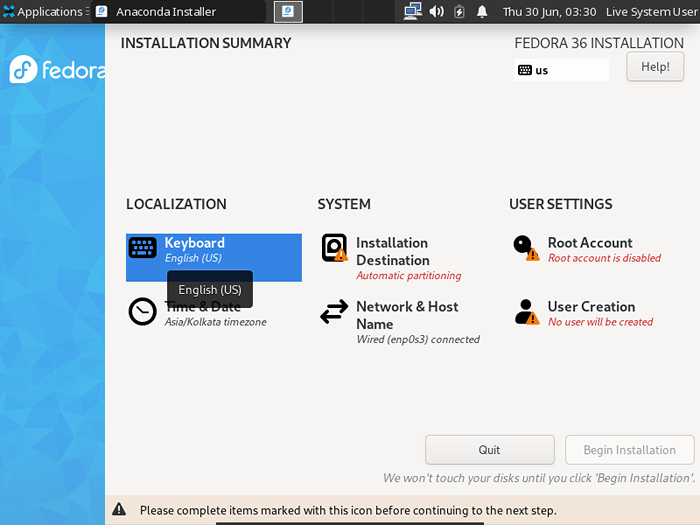 Elija el diseño del teclado Fedora
Elija el diseño del teclado Fedora Clickea en el + botón y traerá la lista de opciones de diseño de teclado disponibles. Desde aquí, puedes elegir tu preferido (estoy eligiendo Inglés EE. UU) y haga clic Hecho volver.
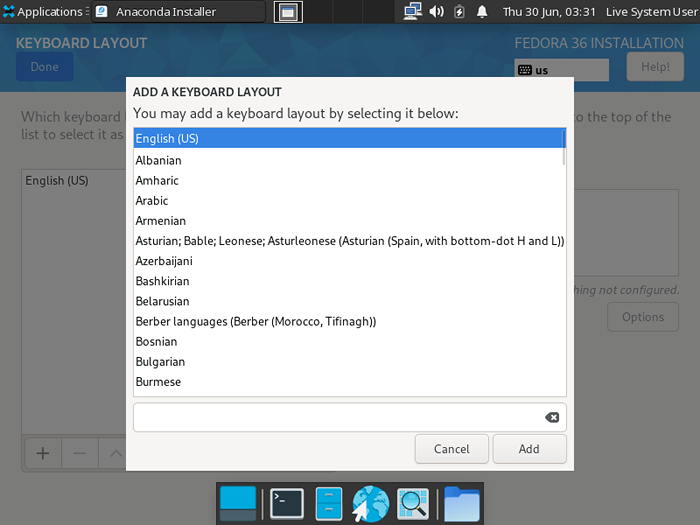 Elija el diseño del teclado en inglés
Elija el diseño del teclado en inglés Ahora, configuremos la fecha y la hora de acuerdo con nuestra región. Haga clic en Hora Fecha y nos permitirá configurar el tiempo de acuerdo con nuestra región.
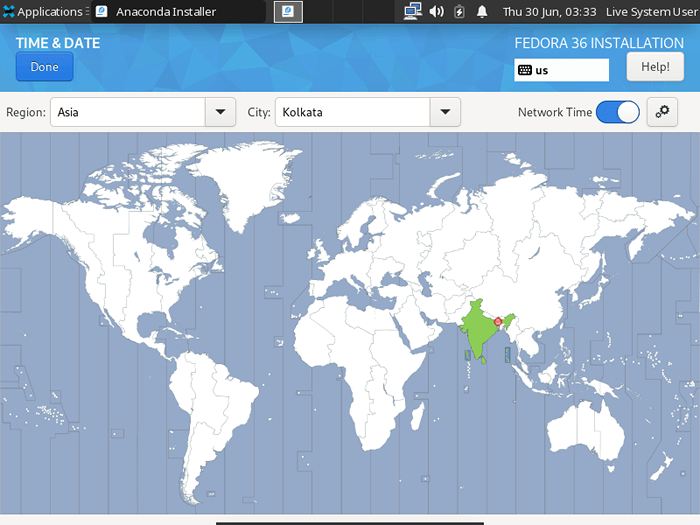 Elija la ubicación de la zona horaria
Elija la ubicación de la zona horaria Paso 3: Configurar particiones de instalación de Fedora
En este paso, seleccionaremos la unidad en la que vamos a instalar Fedora y cómo vamos a lidiar con particiones. Te mostraremos cómo puedes elegir automático y manual particiones con configuración. Haga clic en Destino de instalación para continuar.
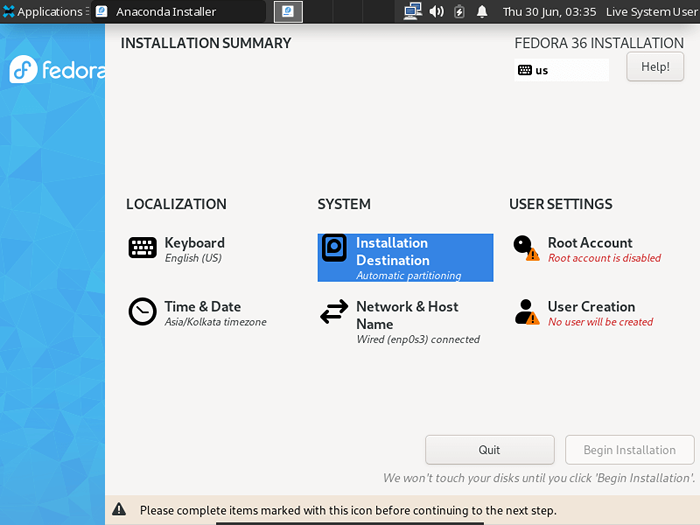 Elija Destino de instalación
Elija Destino de instalación Para partición automática
Confía en mí, para la mayoría de los usuarios, las particiones predeterminadas son el camino a seguir y el Instalador de Anaconda hace un buen trabajo en particiones automáticas. Haga clic en la unidad en la que desea instalar Fedora y elige el Automático opción debajo Configuración de almacenamienton Y eso es todo.
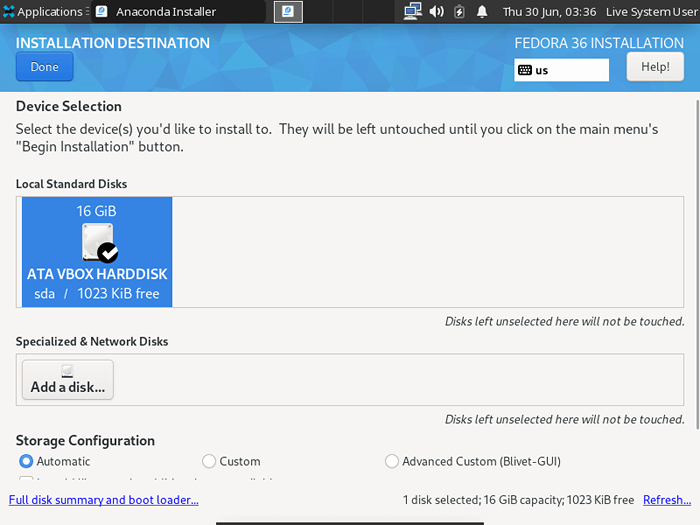 Partitaciones automáticas de Fedora
Partitaciones automáticas de Fedora Para partición manual
A menos que sepa lo que está haciendo, no use esta opción. Para comenzar la partición manual, seleccione el Costumbre opción debajo Configuración de almacenamiento y haga clic en Hecho y traerá un aviso para dividir la unidad seleccionada manualmente.
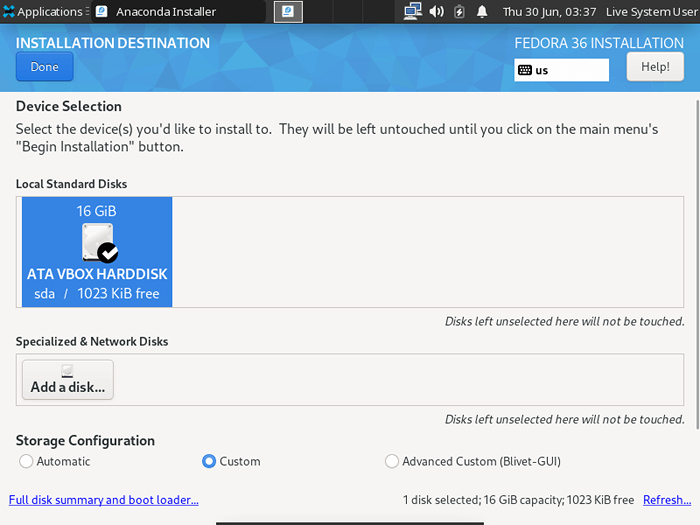 Partitaciones personalizadas de Fedora
Partitaciones personalizadas de Fedora Seleccionar LVM Como esquema de partición y haga clic en el + botón para crear particiones manualmente.
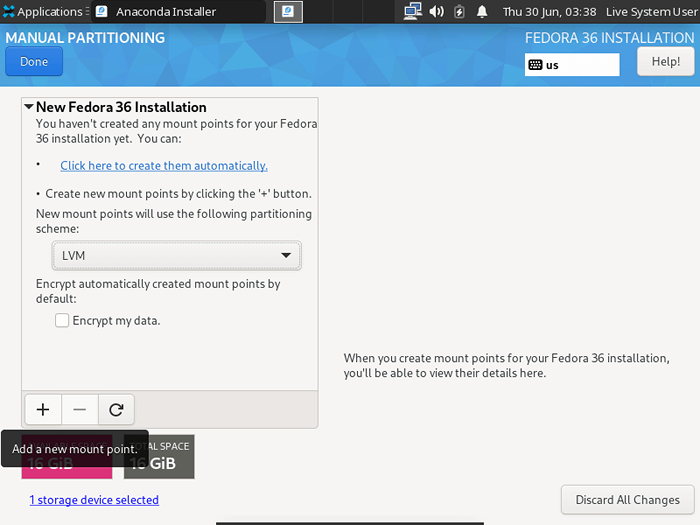 Crear particiones personalizadas
Crear particiones personalizadas Primero, crearemos las siguientes particiones con los puntos y tamaños de montaje:
Punto de montaje: /arranque - tamaño 800 m Punto de montaje: intercambio - tamaño 4GB Punto de montaje: /raíz - tamaño 10GB Punto de montaje: /Inicio - Asignar el tamaño restante
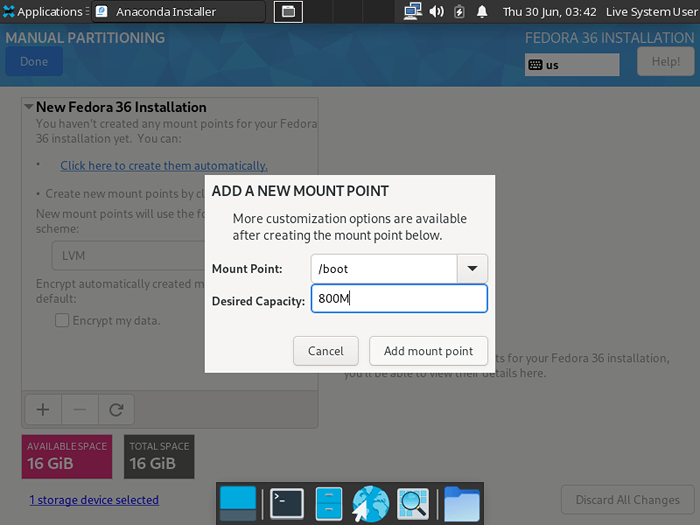 Crear partición de arranque
Crear partición de arranque Repita lo mismo para todas las demás porciones, el resultado después de configurar particiones se verá así:
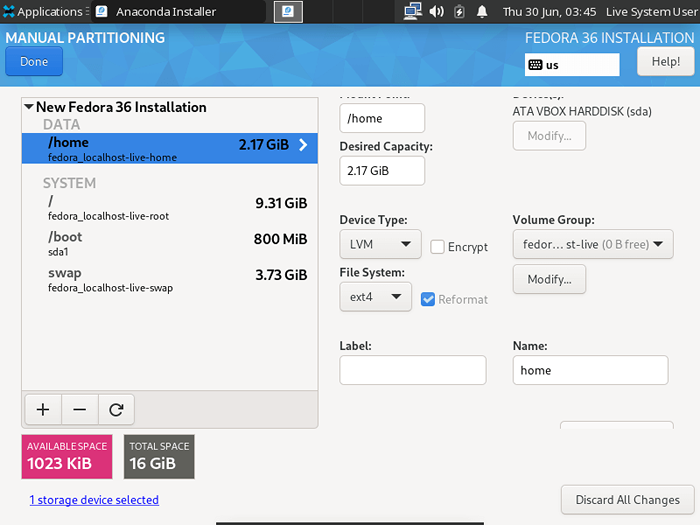 Mesa de partición fedora
Mesa de partición fedora Clickea en el Hecho botón y le mostrará el resumen de los cambios. Haga clic en Aceptar cambios y hemos terminado con particiones.
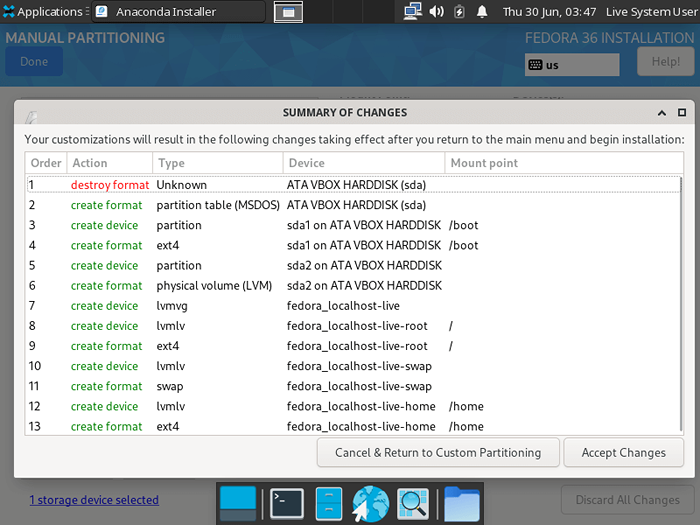 Cambios de partición de Fedora
Cambios de partición de Fedora Paso 4: Configurar la red y el nombre del host
Si estás conectado a través de Éternet Y no tengo interés en cambiar el nombre de host, puede omitir este paso. Para configurar el nombre de host, haga clic en Nombre de red y host opción.
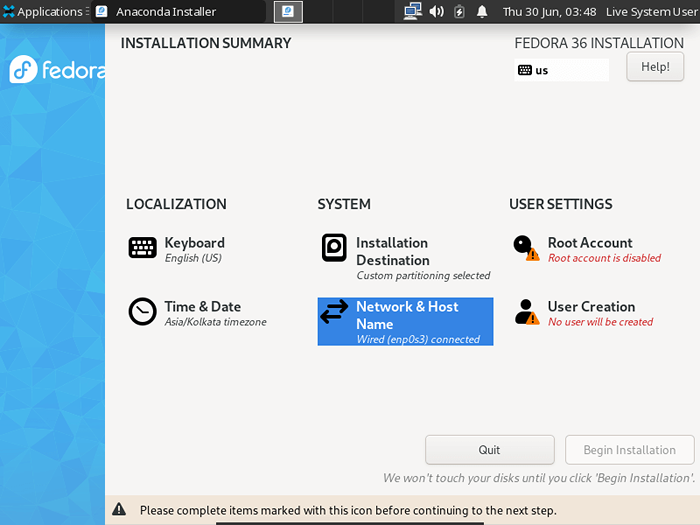 Configurar la red y el nombre de host
Configurar la red y el nombre de host Aquí, puede cambiar su valor predeterminado nombre de host de localhost-live a cualquier cosa que desees.
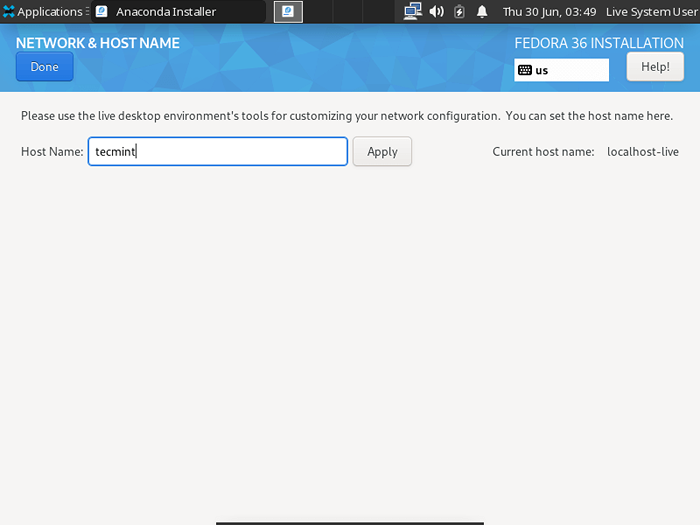 Establecer el nombre de host de red
Establecer el nombre de host de red Si está utilizando una conexión inalámbrica y desea conectar su sistema con WIFI, Haga clic en el applet de Network Manager ubicado en la esquina superior izquierda y traerá una lista de todos los dispositivos.
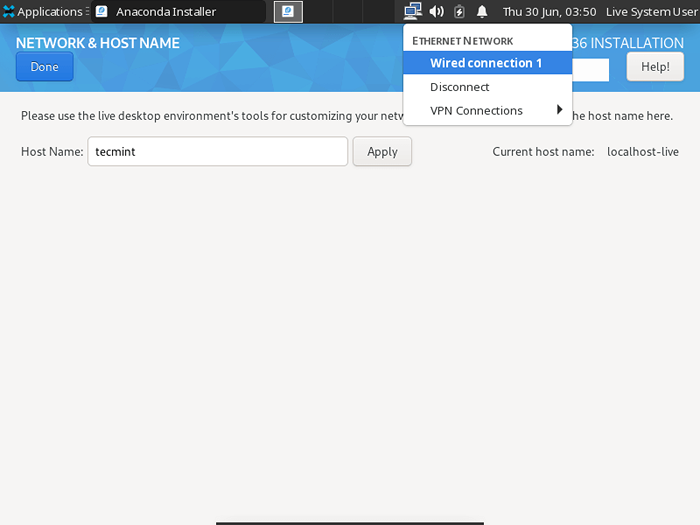 Configurar configuraciones de red
Configurar configuraciones de red Paso 5: crear usuarios y cuenta raíz
Antes de crear una cuenta de usuario y raíz, asegúrese de encontrar diferentes contraseñas seguras. Una vez que esté listo con ellos, haga clic en el Creación de usuarios opción.
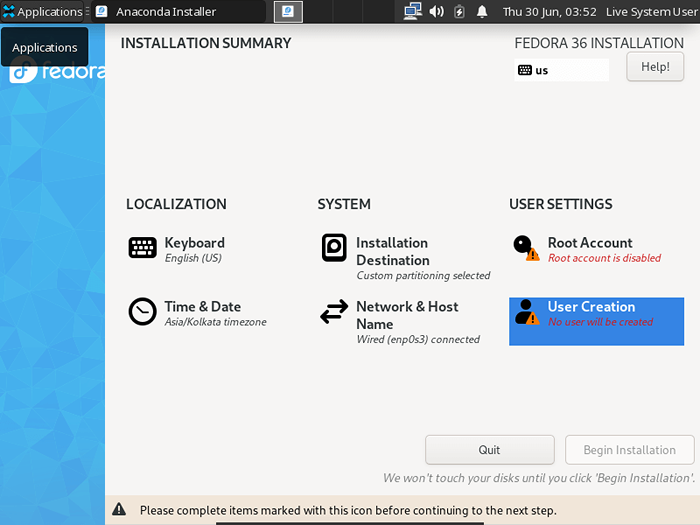 Crear cuenta de usuario
Crear cuenta de usuario Ingrese su nombre de usuario deseado con una contraseña segura y asegúrese de agregar este usuario al grupo de ruedas mediante el cual podemos elevar los privilegios raíz para ciertos comandos.
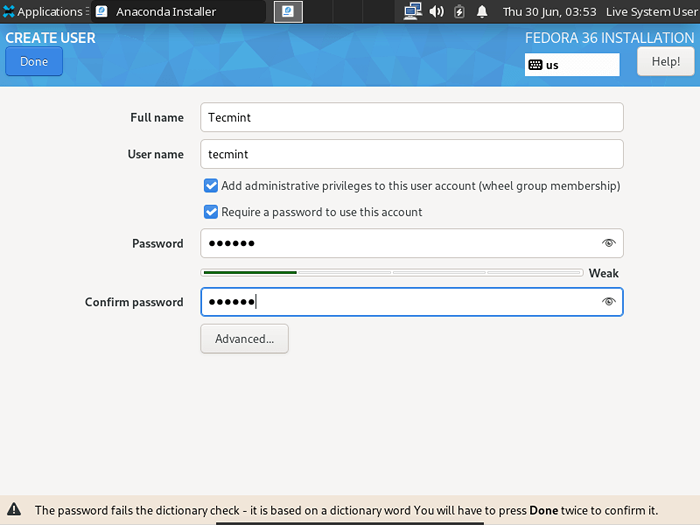 Crear contraseña de usuario
Crear contraseña de usuario Ahora, creemos una contraseña haciendo clic en el Cuenta raíz opción.
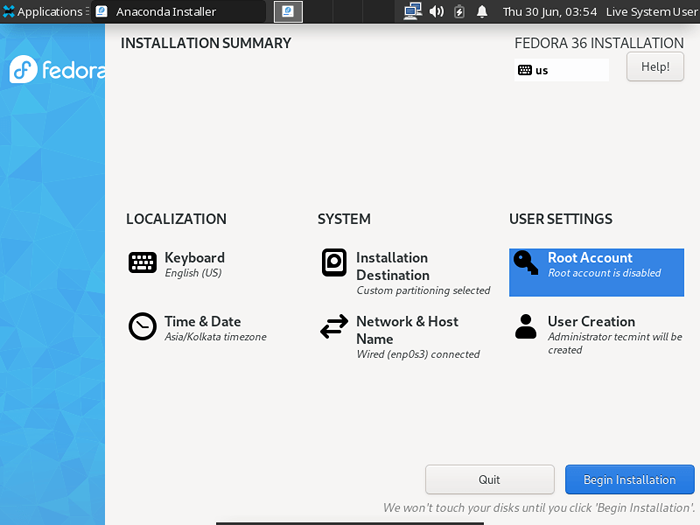 Cuenta raíz
Cuenta raíz Para crear una contraseña de root, tenemos que habilitar una cuenta raíz que nos permita habilitar el acceso remoto a la cuenta raíz en este sistema. Habilite la cuenta raíz e ingrese una contraseña segura y eso es todo.
Importante: Asegúrese de usar diferentes contraseñas para el usuario y la cuenta raíz.
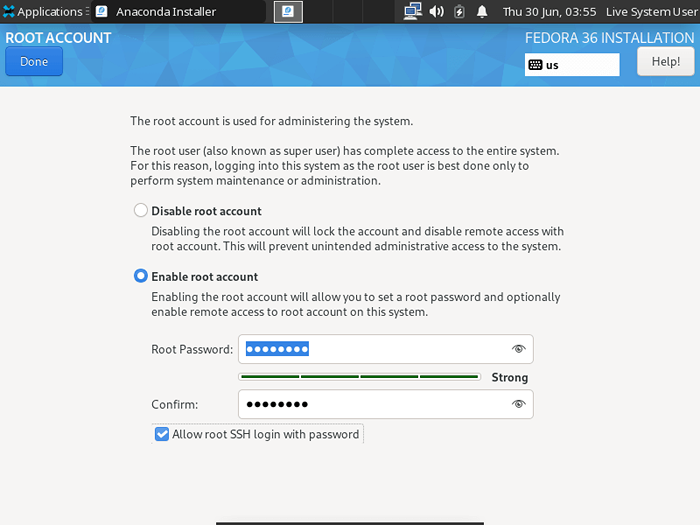 Crear contraseña de root
Crear contraseña de root Finalmente, podemos hacer clic en Comenzar la instalación Para iniciar la instalación.
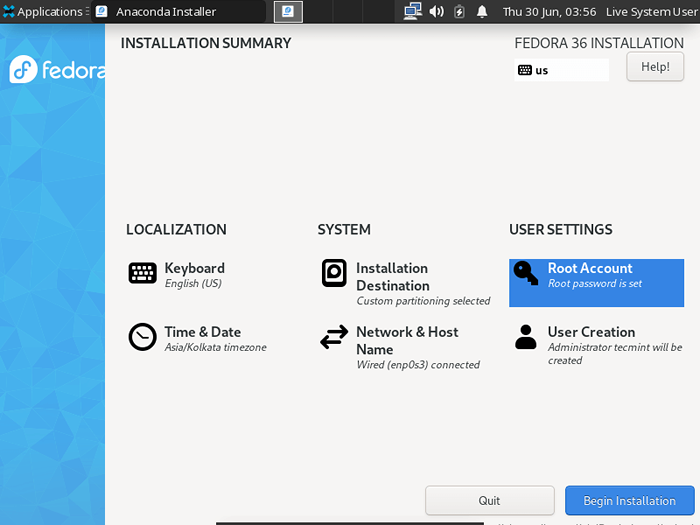 Instalación de Begin Fedora
Instalación de Begin Fedora 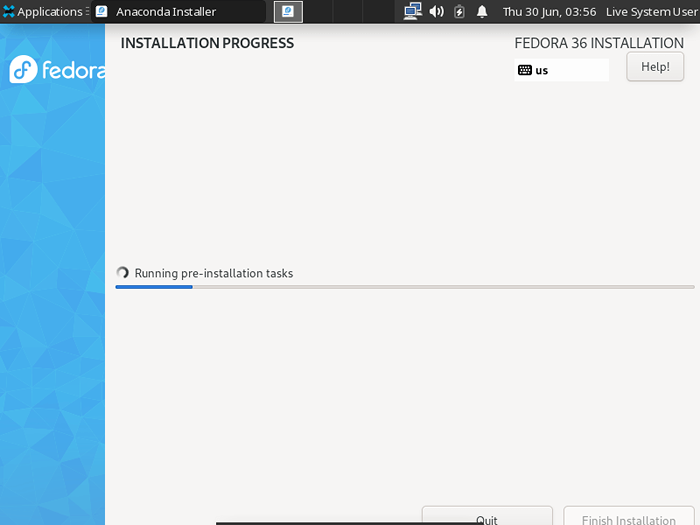 Proceso de instalación de Fedora
Proceso de instalación de Fedora Una vez que se complete la instalación, haga clic en Finalizar instalación y reinicio de su sistema.
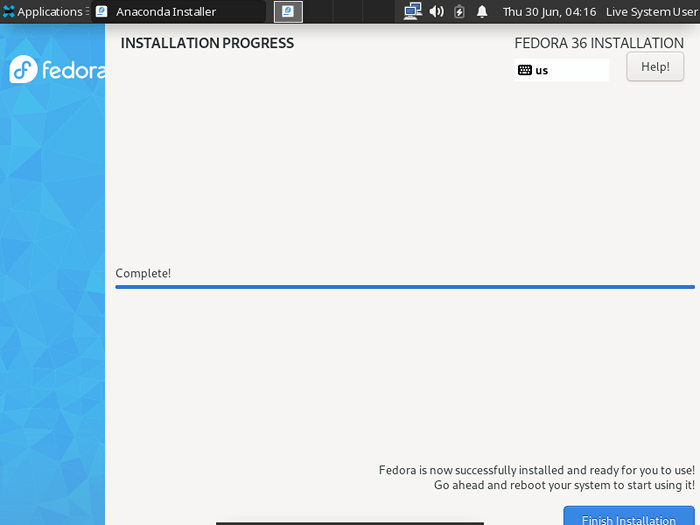 Acabado de instalación de Fedora
Acabado de instalación de Fedora Entonces, si siguió los pasos dados con cuidado, será bienvenido con el COMIDA pantalla. Presione Enter y se iniciará en el sistema recién instalado.
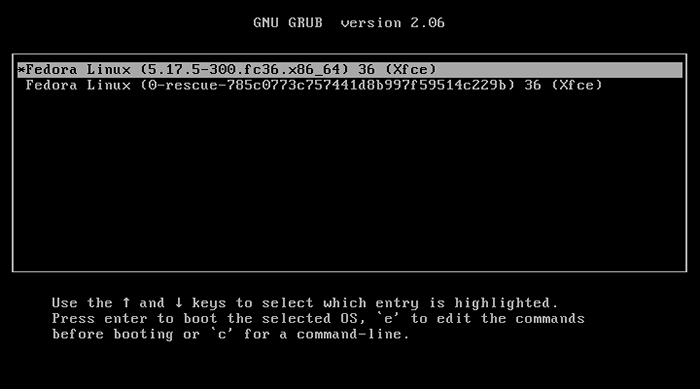 Menú de arranque de Fedora
Menú de arranque de Fedora 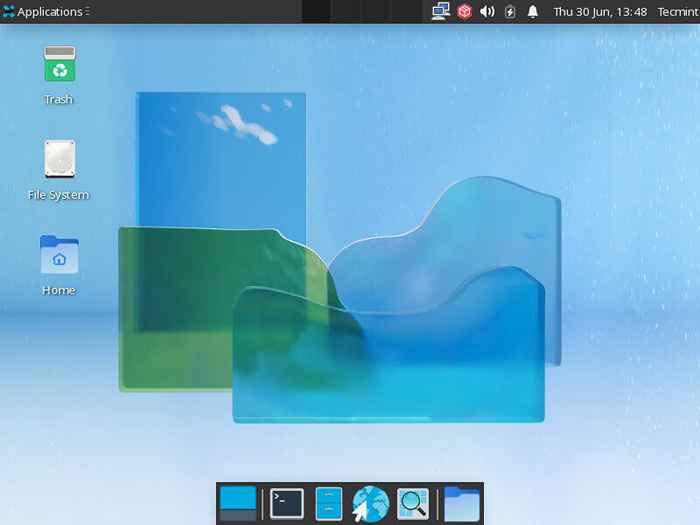 Escritorio de Fedora XFCE
Escritorio de Fedora XFCE Al hacer este tutorial, tratamos de cubrir casi todas las opciones que el instalador tiene para ofrecer, lo que puede ser útil para principiantes y también usuarios avanzados. Pero si nos perdimos algo o tienes alguna consulta, háganos saber en los comentarios.
- « 7 características y herramientas de seguridad de Linux útiles para principiantes
- Cómo limitar el ancho de banda de la red en el servidor web Nginx »

