Cómo instalar Zabbix Agent y agregar Host Windows a Zabbix Monitoring - Parte 4

- 2916
- 369
- Berta Solano
Siguiendo los tutoriales anteriores sobre la serie Zabbix, este artículo describe cómo instalar y configurar una instancia de un agente Zabbix para ejecutar como un servicio en los sistemas de Microsoft Windows para monitorear los entornos de Windows de infraestructura, especialmente las máquinas de servidor.
Requisitos
- Cómo instalar Zabbix en Rhel/Centos y Debian/Ubuntu - Parte 1
- Cómo configurar Zabbix para enviar alertas por correo electrónico a la cuenta de Gmail - Parte 2
- Cómo instalar y configurar agentes de Zabbix en Linux remoto - Parte 3
Paso 1: Descargue e instale el agente Zabbix en Windows
1. Los agentes zip compilados para entornos de Windows se pueden obtener de la página oficial de descarga de Zabbix y se instalan manualmente y se inician en el sistema usando Windows Solicitante del sistema Como en el siguiente ejemplo:
C: \ Users \ Caezsar> - -Config --instal
Por ejemplo, Supongamos que ha descargado y extraído el archivo Zabbix Agent Zip para D: \ descargas \ zabbix_agents-5.4.7 \, Ejecute el siguiente comando para instalar el servicio:
C: \ Users \ Caezsar> d: \ downloads \ zabbix_agent-5.4.7 \ bin \ win32 \ zabbix_agentd.exe--Config D: \ downloads \ zabbix_agent-5.4.7 \ conf \ zabbix_agentd.Conf -Instalación
2. Después de que se haya instalado el servicio en su host de Windows, abra zabbix_agentd.ganar.confusión archivo y editar manualmente los siguientes parámetros:
zabbix_agentd.ganar.confusiónServidor = IP de Zabbix Server ServerActive = IP de Zabbix Server HostName = Use el FQDN de su host de Windows
3. Para iniciar el servicio, solo escriba:
C: \ Users \ Caezsar> d: \ downloads \ zabbix_agents-5.4.7 \ bin \ win32 \ zabbix_agentd.EXE --s -star
Para detener el servicio, ejecute el mismo comando que se indicó con --detener argumento y desinstalar el servicio use el --desinstalar argumento.
C: \ Users \ Caezsar> d: \ downloads \ zabbix_agent-5.4.7 \ bin \ win32 \ zabbix_agentd.exe--Stop C: \ Users \ Caezsar> d: \ downloads \ zabbix_agent-5.4.7 \ bin \ win32 \ zabbix_agentd.exe --uninstall
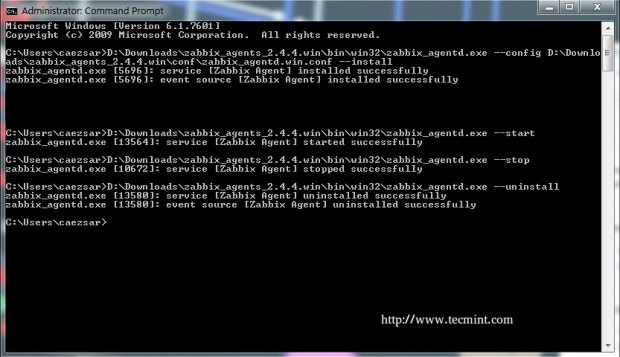 Configurar Zabbix Windows Agent
Configurar Zabbix Windows Agent 4. Un segundo método y más conveniente para instalar y configurar automáticamente el agente Zabbix en los entornos de Windows es descargando el instalador del agente Zabbix MSI Paquete específico de la arquitectura de su sistema.
5. Una vez que el agente de Zabbix MSI El archivo se ha descargado en su sistema, ejecutarlo y suministrar la información requerida para configurar e instalar el agente en el host monitoreado de destino como sigue:
Nombre de host: Use el FQDN de su host de Windows (el valor del nombre de host debe coincidir con el "nombre completo de la computadora" configurado para su máquina) Nombre del servidor Zabbix: Use la IP del servidor Zabbix Puerto de agente: 10050 Comando remoto: Verifique este valor Servidor activo: IP del servidor Zabbix
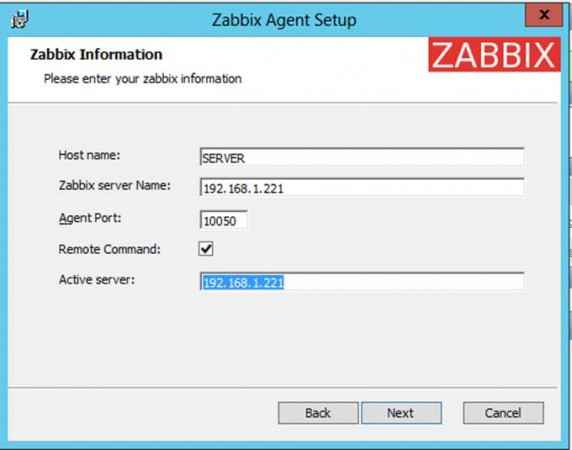 Instalación del agente de Zabbix en Windows
Instalación del agente de Zabbix en Windows Si necesita modificar el archivo de configuración de Zabbix con otros valores personalizados en una fecha posterior, el archivo conf se puede encontrar en el %ProgramFiles%\ Zabbix Agent \ camino.
6. Después de que haya terminado la configuración, abra Windows Solicitante del sistema con Administrador privilegios, ejecutar servicios.MSC comando para abrir Utilidad de servicios de Windows, y localizar Zabbix Servicio de agente para verificar si el servicio se ejecuta y se inicia automáticamente después de reiniciar.
servicios.MSC
Desde esta consola, puede administrar el servicio (comenzar, detener, detener, reanudar, habilitar o deshabilitar).
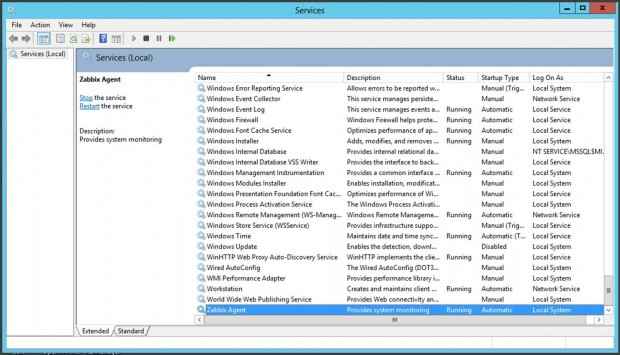 Servicio de Windows del agente zabbix
Servicio de Windows del agente zabbix Paso 2: Configurar el firewall de Windows y probar el agente Zabbix
7. Casi todos los sistemas basados en Windows tienen firewall de Windows activo y en ejecución, por lo tanto, el puerto de agente Zabbix debe abrirse en el firewall para comunicarse con el servidor Zabbix.
Para abrir el puerto de agente Zabbix en el firewall de Windows, abra Panel de control -> Sistema y seguridad - > firewall de Windows y golpear Permitir una aplicación a través del firewall de Windows.
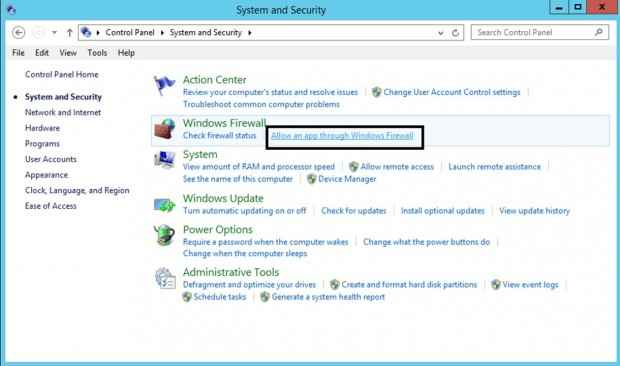 Abra el puerto Zabbix en Windows
Abra el puerto Zabbix en Windows 8. A continuación, haga clic en Permitir Otro botón de aplicación y una nueva ventana deben abrir. Utilizar el Navegar botón para navegar y agregar Zabbix Archivo ejecutable de agente (generalmente se encuentra en %ProgramFiles%\ Zabbix Agent \ Si lo instaló usando el programa MSI), presione Agregar botón para agregar el servicio.
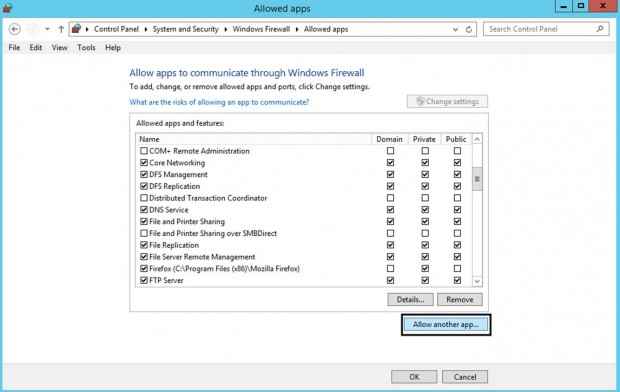 Agregar agente Zabbix
Agregar agente Zabbix 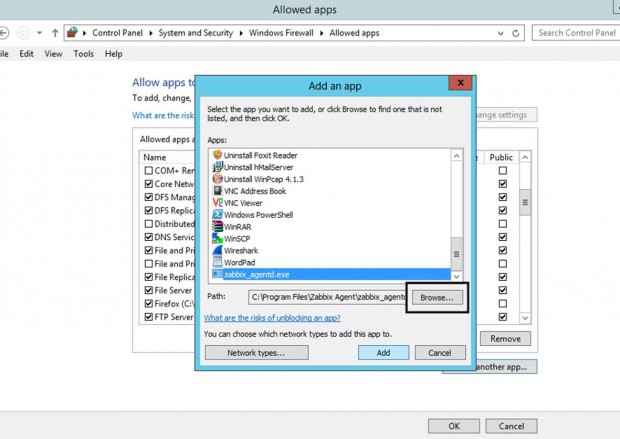 Agregar Zabbix a Windows
Agregar Zabbix a Windows 9. A continuación, asegúrese de verificar y abrir la regla de firewall en el segmento de red donde el servidor Zabbix se encuentra en su red y presione el botón OK para finalizar y aplicar la configuración.
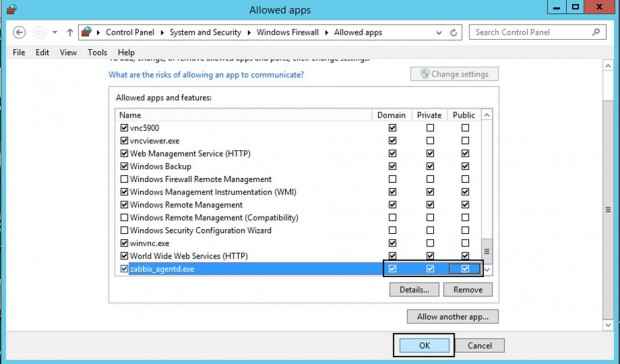 Permitir el agente Zabbix en Windows Firewall
Permitir el agente Zabbix en Windows Firewall 10. Para probar si el agente Zabbix que se ejecuta en Windows se puede acceder desde el lado del servidor Zabbix, use telnet o comando netcat en el servidor Zabbix contra Windows Agent Puerto y debe aparecer un mensaje conectado. Golpear Ingresar clave para generar un mensaje de error y desconectar automáticamente del agente:
Telnet 10050
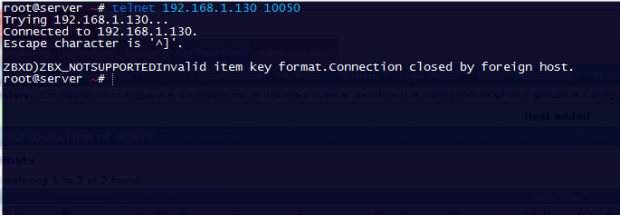 Consulte el puerto de agente de Zabbix en Windows
Consulte el puerto de agente de Zabbix en Windows Paso 3: Agregue el host de Windows monitoreado de Zabbix Agent al servidor Zabbix
11. Una vez que el agente de Windows haya sido probado desde la línea de comando y todo se ve bien, vaya a Servidor zabbix interfaz web, moverse a Configuración Tab -> Hospedadores, y golpear Crear host botón para agregar el host monitoreado de Windows.
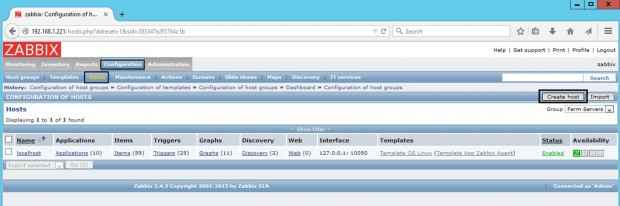 Agregar al host de Windows a Zabbix
Agregar al host de Windows a Zabbix 12. Sobre el Anfitrión ventana Agregue el FQDN de su máquina de agente de Windows en Nombre de host Archivado, agregue un nombre arbitrario al nombre visible archivado para identificar fácilmente la máquina monitoreada en el panel Zabbix, asegúrese de que el host esté incluido en un Servidores grupales, y agregar el Dirección IP de su host de Windows en Agente interfaces archivadas. El Puerto el valor lo deja sin cambios.
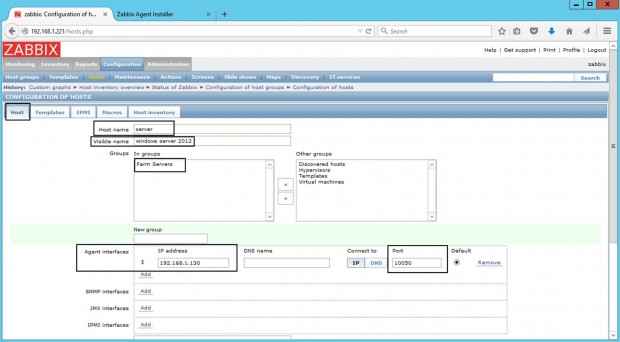 Configuración del host de Windows en Zabbix
Configuración del host de Windows en Zabbix 13. A continuación, ve a la Plantilla pestaña y golpea Seleccionar botón. Una nueva ventana con Plantillas de zabbix debería aparecer. Navegar por esta ventana, verificar Plantilla de ventanas del sistema operativo, y golpear Seleccionar botón para agregar la plantilla.
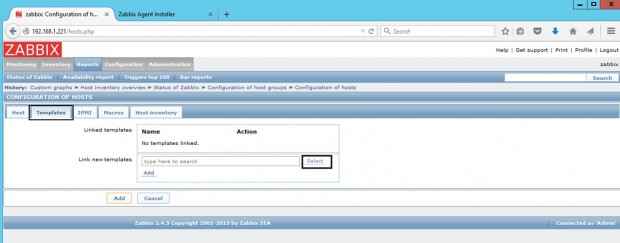 Windows del sistema operativo de plantilla de Zabbix
Windows del sistema operativo de plantilla de Zabbix 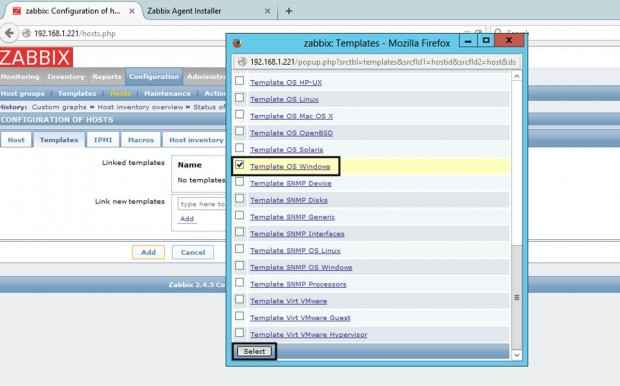 Seleccione Windows del sistema operativo de plantilla
Seleccione Windows del sistema operativo de plantilla 14. Una vez el Plantilla de ventanas del sistema operativo aparece en el enlace nuevas plantillas presentadas, presione Agregar Botón para vincular esta plantilla a la configuración del host de Windows.
Finalmente, después del Plantilla de ventanas del sistema operativo es visible en Plantillas vinculadas El golpe archivado en el siguiente Agregar botón para completar el proceso y agregar toda la configuración del host de Windows.
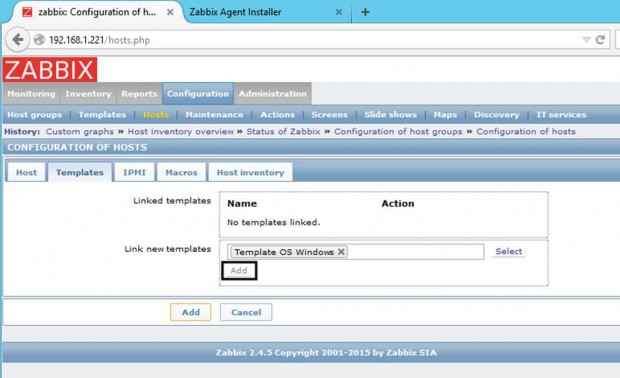 Plantillas de Windows vinculadas a Zabbix
Plantillas de Windows vinculadas a Zabbix 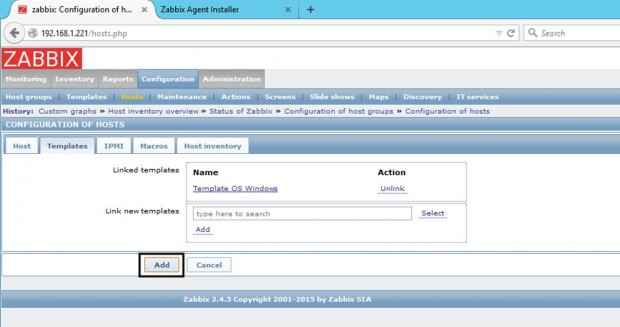 Agregar plantillas de Windows de Zabbix vinculadas
Agregar plantillas de Windows de Zabbix vinculadas 15. Después de que se haya agregado su máquina de Windows monitoreada, regrese a Configuración -> Hospedadores y el host de Windows ahora debería estar presente en esta ventana como se ilustra a continuación captura de pantalla.
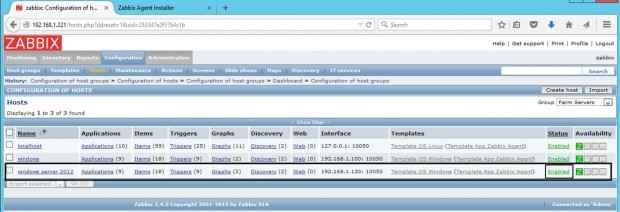 Verifique el host de Windows en Zabbix
Verifique el host de Windows en Zabbix Eso es todo! Solo asegúrese de que su host de Windows Estado se establece en Activado y espere unos minutos para que el servidor Zabbix se comunique con el lado del agente de Windows y procese los datos remotos recibidos.
Como ejemplo, para obtener una carga gráfica dentro de la CPU en la máquina de Windows monitoreada, visite Zabbix Web Console Supervisión Tab -> Gráficos, Seleccione el nombre del host de Windows Machine y el gráfico de carga de CPU y todos los datos recopilados hasta ahora deben presentarse en un buen gráfico gráfico.
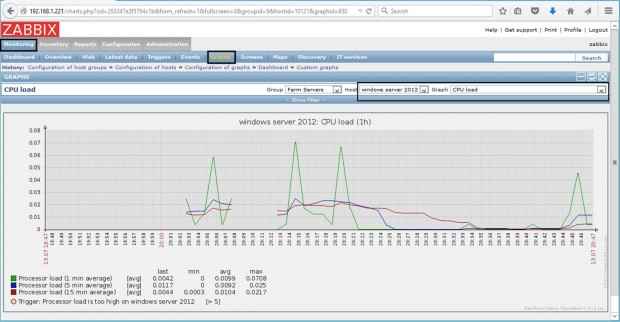 Monitorear el host de Windows en Zabbix
Monitorear el host de Windows en Zabbix
- « Cómo embellecer la aplicación web dinámica HTML5 utilizando herramientas en línea
- Cómo escribir una aplicación para dispositivos móviles usando jQuery & Bootstrap »

