¿Qué es TrustedInstaller y es seguro??

- 2347
- 381
- Norma Sedillo
Mientras mira a través del administrador de tareas en busca de procesos innecesarios, es posible que haya notado una tarea llamada confianza.exe. A menudo puede mostrar un alto uso de CPU, ralentizando su computadora a veces.
También puede haber encontrado un mensaje de error al intentar eliminar algunos archivos del sistema, atribuyendo la propiedad de esos archivos a un usuario llamado TrustedInstaller. Entonces, ¿qué es este fideedinstaller?? ¿Es un programa malicioso?? ¿Deberías intentar quitarlo??
Tabla de contenido
Si está buscando quitar las ventanas.carpeta antigua, entonces no necesita hacer ningún cambio en TrustedInstaller o la propiedad de archivos. Puede usar la utilidad de limpieza de disco para eliminarla fácilmente sin ningún riesgo.
Cómo arreglar TrustedInstaller
Ahora, hay dos tipos de problemas que puede enfrentar con TrustedInstaller.
El primero es que es posible que no pueda eliminar ciertos archivos del sistema. Esta restricción es una característica y protege archivos importantes de cambios accidentales. Aún así, si sabe lo que está haciendo, puede eliminar archivos propiedad de TrustedInstaller tomando posesión de ellos. Tenga en cuenta que eliminar los archivos incorrectos puede dañar fácilmente su instalación de Windows.
El segundo problema que podría enfrentar es un alto uso de la CPU. Si los picos son temporales, entonces esto no es un problema. Por lo general, TrustedInstaller.EXE toma más recursos del sistema mientras está instalando una actualización de Windows. El uso debería volver a la normalidad después de un tiempo.
En caso de que el uso de la CPU permanezca constantemente alto todo el tiempo, entonces podría estar enfrentando un módulo de control de confianza corrupto o incluso un virus.
Verificar el proceso de confianza de confianza en el administrador de tareas
- Para abrir el administrador de tareas, haga clic con el botón derecho en la barra de tareas y seleccione Administrador de tareas Desde el menú que aparece.
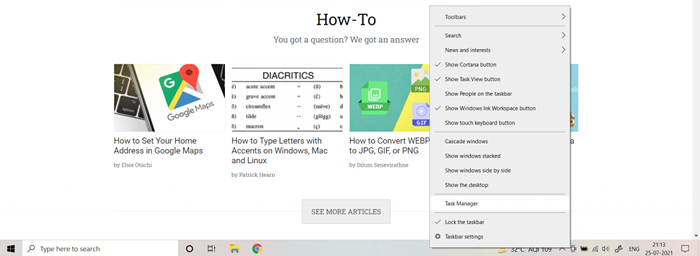
- Si esta es la primera vez que abriendo el administrador de tareas en su computadora, solo mostrará los programas en ejecución. Haga clic en Más detalles Para obtener la vista completa.
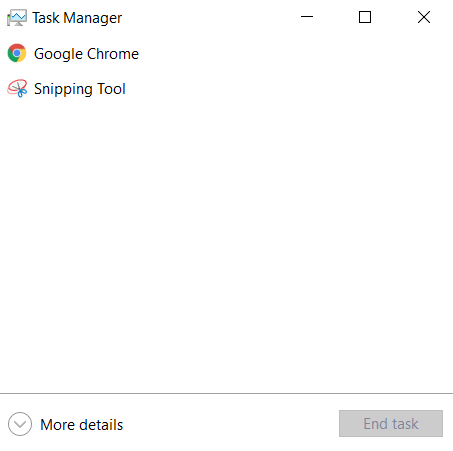
- La pestaña predeterminada del administrador de tareas es Procesos. Aquí puede ver todos los procesos que actualmente se ejecutan en su computadora, tanto el sistema como el de otro tipo. Si TrustedInstaller está utilizando una gran cantidad de CPU, aparecerá automáticamente cerca de la parte superior.
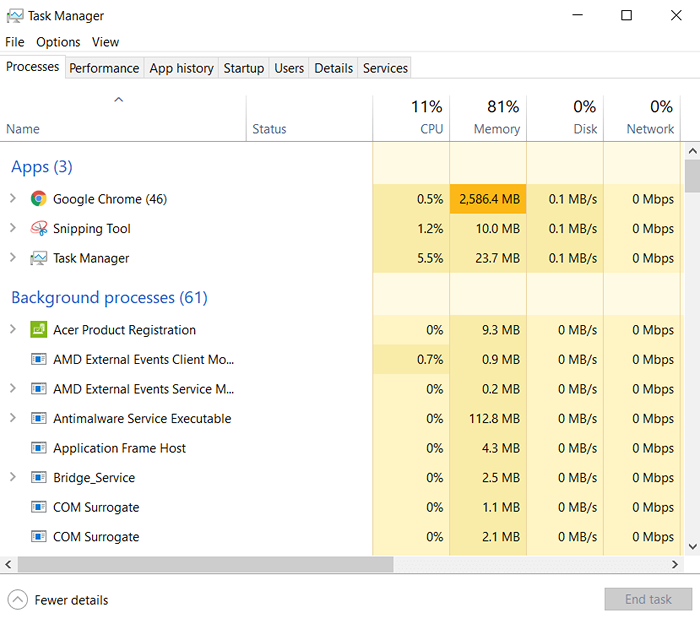
- Pero cuando ese no es el caso, puede ser un poco difícil localizar el proceso. El mejor lugar para buscarlo está en el Servicios pestaña.
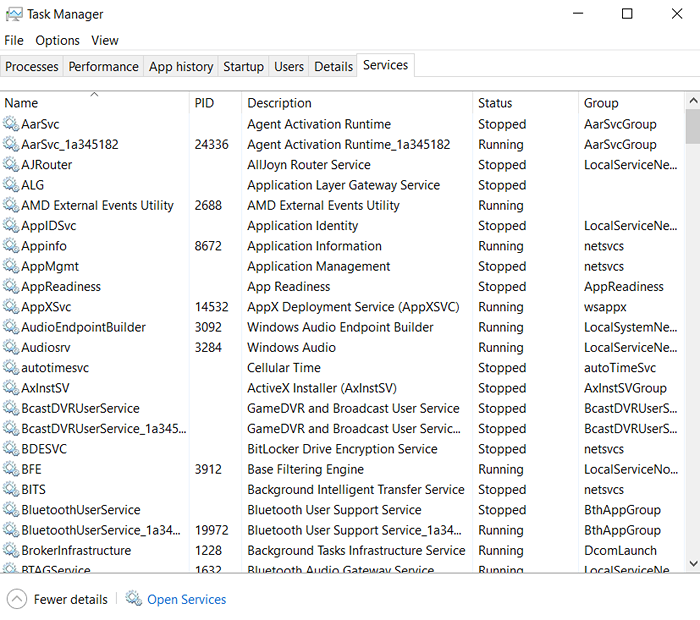
- Como la lista se clasifica alfabéticamente, escriba "T" para llevar a todos los procesos que comienzan con esa carta. Una vez que encuentre TrustedInstaller, podrá ver su estado e información relacionada.
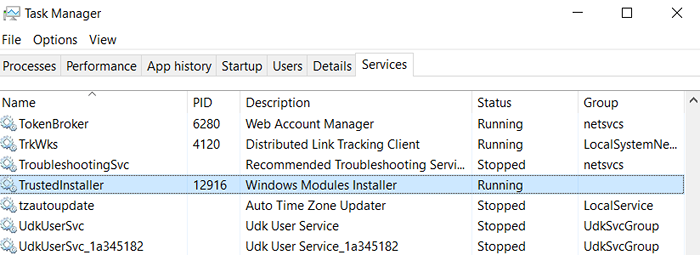
- Esto por sí solo demuestra que es un servicio de Windows. Pero en caso de que haya encontrado el proceso con un alto uso de CPU en la pestaña Servicios, haga clic con el botón derecho y seleccione Ir a detalles. Esto le permite hacer clic derecho nuevamente para mencionar su Propiedades.
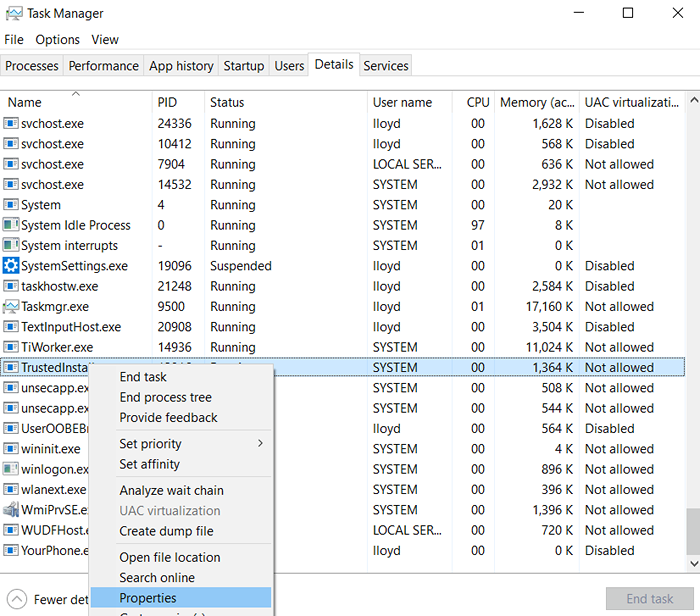
- La ventana Propiedades se abrirá. Lo primero que debe verificar es su ubicación. Para la aplicación genuina de confianza de confianza, esto debería ser C: \ Windows \ Servicio. Si ese no es el caso, entonces probablemente esté tratando con malware.
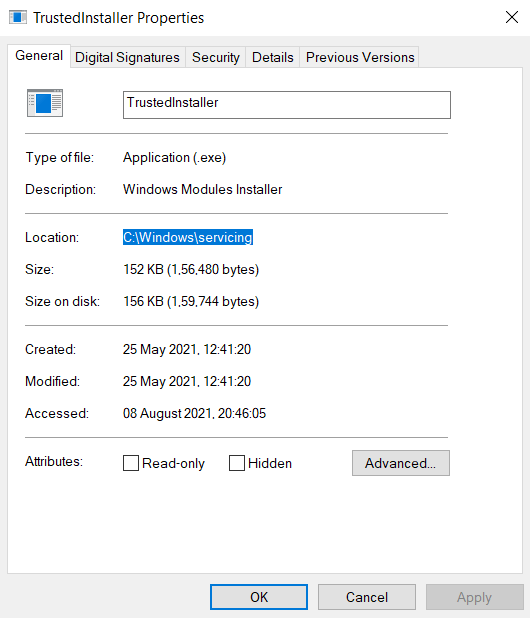
- Para una mayor confirmación, cambie a la Firmas digitales pestaña. Esto muestra si el archivo ha sido firmado y por quién. Si la firma muestra a Microsoft Windows, entonces este es el verdadero TrustedInstaller.
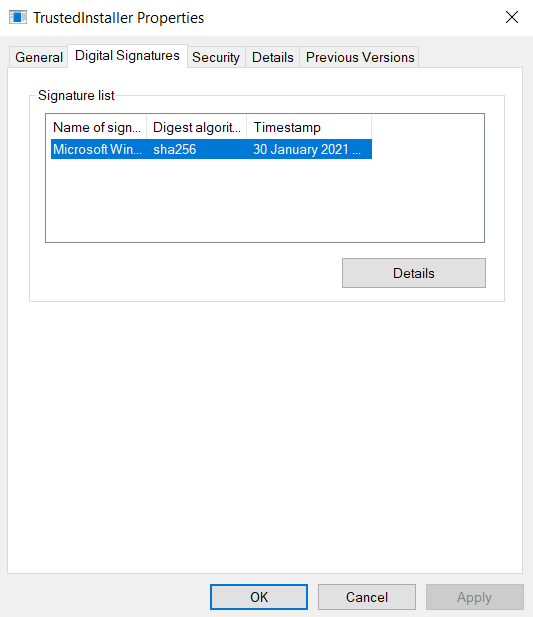
Si encuentra que TrustedInstaller.exe no es el verdadero negocio, entonces puede ser un virus. Debe escanear su computadora con el software antivirus para eliminarla.
Reparar TrustedInstaller con la verificación del archivo del sistema
La verificación del archivo del sistema (SFC) es una utilidad del símbolo del sistema que escanea su instalación de Windows en busca de errores y la repara. Es una excelente manera de arreglar cualquier componente de Windows corrupto, incluido el TrustedInstaller.
- Para usar la utilidad SFC, debe abrir el símbolo del sistema como administrador. Escriba "CMD" en la barra de búsqueda para encontrar la aplicación y seleccionar Ejecutar como administrador.
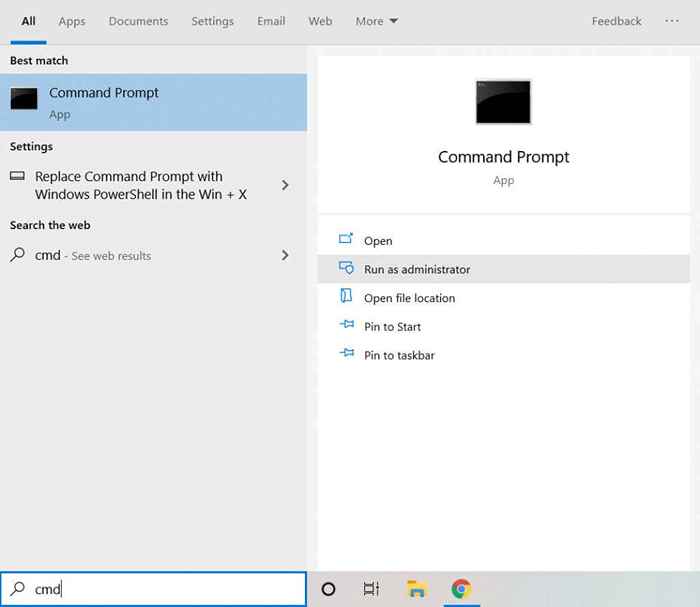
- La ventana del símbolo del sistema se abrirá. Ingresar sfc /escanno Para escanear sus archivos de Windows en busca de errores.
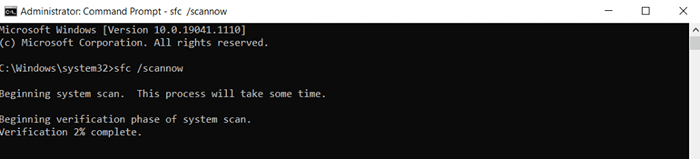
- SFC comenzará a escanear sus archivos, verificando la integridad de cada componente de Windows. Si se encuentran algún error, también se solucionarán automáticamente.
Es confianza en un programa malicioso?
Si bien siempre es una buena idea eliminar aplicaciones innecesarias, TrustedInstaller es una parte esencial del sistema operativo Windows. La tarea de la instalación de actualizaciones críticas de Windows, eliminarla afectaría negativamente a su computadora.
Dicho esto, no todas las aplicaciones que se llaman a sí misma, confían en la inversión. Los virus a veces pueden esconderse bajo el nombre, por lo que se recomienda verificar si el proceso realmente se origina en un servicio de Windows o no.
En caso de que todavía tenga problemas con TrustedInstaller, debe usar la utilidad de verificación del archivo del sistema para reparar sus archivos de Windows. Esto reemplazará cualquier archivo corrupto, permitiendo a TrustedInstaller volver a funcionar sin problemas.
- « La computadora no se enciende? 9 consejos de solución de problemas
- Fitbit sigue sin sincronizar? 6 consejos de solución de problemas »

